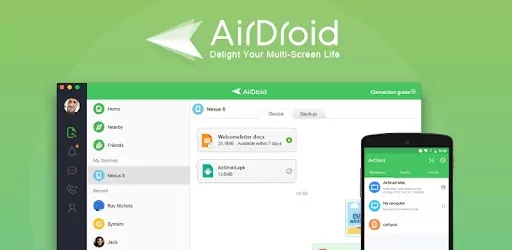AirDroid Web: Share files and control your phone from your computer
Unlocking the Power of AirDroid Web
In today’s fast-paced digital world, the ability to seamlessly share files and control your phone from your computer is more than just a convenience – it’s a necessity. AirDroid Web emerges as a game-changer, offering users a versatile platform to manage their devices effortlessly.
AirDroid Web boasts an array of features that redefine the way we interact with our devices. From effortless file sharing to comprehensive phone control, this platform stands out for its user-friendly interface and robust capabilities.
AirDroid web is an application for remotely controlling your phone from a computer and sharing files between devices. With the help of AirDroid, the phone is controlled from a computer, files are transferred, SMS messages and notifications are sent, there is a remote camera and a web application.
Some users are faced with the need to manage their smartphone from a computer or quickly transfer files from PC to phone, or vice versa: from phone to computer. A special application is required to control a mobile device, and the available methods are not always suitable for sharing files.
Therefore, questions are often asked how to control the phone from a computer and exchange data between devices. To solve the problem, you need to use a special application.
Features of the AirDroid App
In this article, we will look at AirDroid, a cross-platform application for interaction between a computer and a mobile device. The AirDroid program works in Russian.
Main features of AirDroid:
- Transfer files between devices.
- Remote control of the phone from a computer.
- Sending SMS messages and notifications.
- Receive notifications on your computer.
- Remote camera (for Pro accounts).
- Web application.
- Program for PC.
- Hotkey support.
AirDroid is a cross-platform application, there are clients for various types of devices:
- for mobile operating systems: Android. iOS;
- for computers: Windows, macOS, AirDroid Web.
Transferring files from a computer to a mobile device or from a phone to a computer takes place without the use of a cable. AirDroid web Pro account supports transferring folders between devices on the local network.
Using AirMirror technology, the phone is remotely controlled from a PC via a local or remote network. The user gets full control over the mobile device. The application has a “view-only” mode, in which you can share the screen of the device, play a game or video.
There is a separate AirMirror application installed on a smartphone to control mobile devices via a phone, available for Android and IOS.
AirDroid web mirrors received SMS messages, notifications from instant messengers, such as WhatsApp, on the desktop of your computer, and quickly respond to incoming messages.
Remote camera mode allows you to launch the camera on your phone and watch what is happening in real time. This feature works in the paid version.
The user can control the phone from a browser using a web application, without installing a program on a computer. There is a PC version of AirDroid web that you need to install on your computer.
The differences between the free version and the paid AirDroid account are shown in the table.
| Functions | Free | Pro |
| Monthly file transfer quota | 200MB | unlimited |
| Maximum file size | 30MB | 100 MB (Web), 1 GB (PC) |
| Sending messages | Yes | Yes |
| AirMirror (remote control) | Yes | Yes |
| View mode | Yes | Yes |
| AirIME (remote keyboard) | Yes | Yes |
| Mirroring Notifications | Yes | Yes |
| Actions with Mirrored Notifications | Yes | Yes |
| remote camera | No | Yes |
| Folder Transfer (Local) | No | Yes |
| Without advertising | No | Yes |
| Phone connection notification | No | Yes |
| Phone search | No | Yes |
You can download AirDroid from the official website https://www.airdroid.com/ or from the Google Play store using this link.
Registering an account in AirDroid web
After installing the application on your smartphone or tablet, complete the registration. Once registration is complete, grant the permissions required for the application to function.
Turn on the features you want in the app settings.
Using AirDroid Web
The easiest way to connect your phone and computer is to use the browser-based version of AirDroid web on your PC.
There are several ways to enter the AirDroid web:
- Link: web airdroid com .
- By the IP address entered in the address bar: http://192.168.0.102:8888.
In the web version of AirDroid, a service page will open that resembles the desktop of a computer. To use AirDroid, you must enter your credentials in the appropriate fields or scan the QR code from your phone.
Here you can check the boxes: “Connect via HTTPS” (Connect via HTTPS) and “Stay signet in for 2 weeks” (Remember for 2 weeks). The connection will go through a secure protocol (there are nuances when using this option), and the application will remember you for a while (you don’t need to go through authorization every time).
As a result, the AirDroid window will open, which contains icons for managing the phone, a toolbar and widgets. Using the buttons on the desktop, you access the most requested functions and perform a variety of actions on a mobile device: smartphone or tablet.
At the top of the window is the control panel, from where you can perform the necessary actions or change settings, in particular, you can change the wallpaper.
At default settings, the local network is used.
Transfer files between phone and computer
You can exchange files between your PC and phone without using cloud services, synchronization or additional programs.
Click on “Files”, the file manager will open, with which you can manage the files on your phone.
To download a file from your computer to your phone, follow these steps:
- Select the directory on your phone where you want to place the file.
- Click on the “Upload File” button.
- Select the desired file on your PC.
- The download status widget will be displayed in the lower right corner.
Transferring files from phone to computer is as follows:
- Highlight files on your smartphone. that need to be shared.
- Click on the “Download” button.
The files will be downloaded to your computer in a ZIP archive. You will find them in the “AirDroid” folder, which is located in the “Documents” folder.
To perform the necessary actions, instead of buttons, you can use the context menu of the right mouse button, or move files inside the device by dragging and dropping.
Use the “Pictures”, “Videos”, “Music” and “Ringtones” buttons to access the multimedia files of your phone: open the image viewer or start playing video or audio files.
With AirDroid, you can download the application from your phone to your PC, uninstall or install the application on your device by selecting the APK file on your computer.
If you use AirDroid on a local network on a free account, such as on the same Wi-Fi network, the limits for a single file of 30 MB and data transfer of 200 MB do not apply. The file transfer limit only applies when the computer and phone are on different networks. The local network uses the usual HTTP protocol, and when using the HTTPS protocol, the network will be remote, even if you use the same physical network.
AirDroid for PC
If you do not want to use a browser to manage your phone and exchange data, install the program on your computer. The PC application and the web version have the same functionality and a different interface.
You can also share files and manage your phone from the program.
In the AirDroid PC (AirDroid Desktop Client) program, files are transferred from the phone to the computer without archiving the data. In parallel with the open program, an application widget is displayed on the desktop of the computer to quickly perform some actions: information about calls, messages, blocked devices, entering settings. The widget is disabled from the program icon located in the notification area.
Toolbox in AirDroid Web
The “Toolbox” widget will help you quickly perform the necessary operation in the application’s web interface. Here are buttons for performing certain actions:
- Summary – information about the state of memory on the phone.
- File – quickly transfer files to your phone.
- URL – transmission of a URL address (link to a web page).
- Clipboard – transferring data from the clipboard.
- Application – download an APK file to your phone.
This image shows the state of the mobile phone’s memory.
Manage your phone from a computer in AirDroid
AirDroid works remote control of the phone without getting root rights on the mobile device, without access to the root folders. The AirMirror function allows you to get full access to the control of a wireless device running on Android. The AirMirror feature supports the use of a keyboard and mouse on a computer to control the phone.
Do the following:
- Install the AirMirror app on your smartphone from Google Play.
- Sign in to the app using your AirDroid account.
- You will need to connect your phone to your computer and perform USB debugging to enable the required permissions.
After completing the setup, you will no longer need to use the USB cable until you reboot the device.
To start the phone remote control function, go through the following steps:
- In the AirDroid PC program, click on the “AirMirror” button on the sidebar.
- Click on the “Non-Root” button, select the device.
- Click on Connect.
- Then click on the button with the name of your device, which will appear in the application window.
Now, you can control your phone, for example, using the mouse cursor. Under the phone screen there is a panel with buttons (some of the buttons are hidden behind three dots), with the help of which the necessary actions are performed:
- screen rotation;
- keyboard switching;
- transition back;
- opening desktop;
- task switching;
- switch to full screen mode;
- taking a screenshot;
- screen recording;
- menu entry;
- volume control;
- screen lock;
- performing a swipe down action;
- performing a swipe up action;
- change quality.
In a similar way, you can remotely control your phone from AirDroid Web.
Article Conclusions
The AirDroid application is designed to remote control your phone from your computer and share files between devices. With AirDroid, you can transfer files in both directions between your PC and phone, send messages, share your device’s screen, or control your phone from a distance on a local or external network.
FAQ’s
How Secure is AirDroid Web?
AirDroid Web prioritizes user security with encrypted connections, ensuring that your data remains private and protected during file transfers and device control sessions.
What File Types Can Be Shared?
AirDroid Web supports a wide range of file types, including documents, images, videos, and more, making it a versatile solution for users with diverse sharing needs.
Is AirDroid Compatible with All Devices?
Yes, AirDroid Web is designed to be compatible with a variety of devices, including Android and iOS smartphones, creating a universal solution for users across different platforms.
Can I Control Multiple Devices Simultaneously?
Absolutely! AirDroid Web allows users to control multiple devices simultaneously, providing a centralized hub for efficient multitasking.