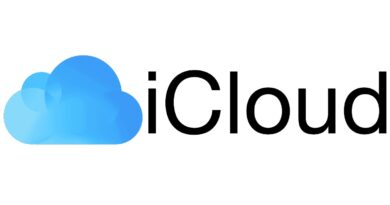Simple Steps to Boot Up and Speed Up Windows 10
Regardless of the version of the operating system, one of the most common questions is how to speed up its work. This guide covers the main causes of slowdown in Windows 10 and how to speed up the operating system, as well as factors that affect performance.
Why does my Windows 10 PC start to slow down?
Despite its obvious advantages, Windows 10 also has disadvantages, in particular, the gradual slowdown of the OS. With relatively low system requirements, sometimes the system starts to slow down not only on a weak computer, but also on powerful gaming laptops.
Among the main reasons:
- Startup applications. You need to open the list and find those programs that are not used and disable them.
- Uninstalled drivers. The lack of a new version is often the reason for the slowdown of the OS
- Blocked system disk. You need to constantly check the availability of free space on it.
- Overheating of the PC. When the computer turns on quickly, but slows down when working with “heavy” applications, this is due to the temperature regime.
- Malicious software. Often, the difficulties in the operation of the OS are caused by the presence of viruses and spyware that have entered the PC from the outside.
To know how to speed up Windows 10, you need to understand what is causing the loss of PC performance. The above is only a part of the reasons, there are still many of them, but let’s not just philosophize, but get down to business.
Windows 10 system requirements
The following system requirements are required for a Windows 10 computer to function efficiently:
- processor with a frequency of 1 GHz or higher;
- RAM 1 GB for PCs with 32 bits or 2 GB with 64;
- disk space of at least 32 GB;
- video card that supports DirectX 9;
- screen with a resolution of 800 by 600 pixels or more.
How to speed up Windows 10: step by step instructions
Despite the rapid development of the OS, computers over time begin to function more slowly and slow down. This is due to the accumulation of various software and files. In order to optimize the operation of the system, it is recommended to use the following recommendations.
Step 1: free up memory on the system
Sometimes the PC slows down due to insufficient disk space. You should check that the system media has at least 10% free space of its total volume. You should leave only those programs that are really needed – removing unnecessary software will significantly speed up the work of the hard disk. Algorithm of actions:
- Open “Start” and then “Control Panel”.
- Select the item “Programs” / “Remove programs”.
- Next, you need to review everything that is installed and get rid of the excess.
The effect will be felt immediately, especially when there was too much extra software.
Step 2: remove temporary files
In any operating system, a lot of junk files are collected during operation. To improve performance, it is recommended that you clean your browser history and other temporary data from time to time to reduce the number of operations performed when starting the software.
- In the “Start” menu, enter “Disk Cleanup”.
- Open the program, select the system drive C and click “OK”;
- Check the boxes in each section where the files will be cleaned and click “OK”.
Important! To speed up the internet and reduce resource consumption, you need to check the browser add-ons. Probably, a large number of extensions and built-in panels negatively affect the performance of the browser.
Step 3: disable the autostart of unnecessary programs
When the PC is turned on for a long time, it is likely that a lot of software is turned on that slows down the startup. Even after the final boot of the OS, they run in the background, affecting its performance. The algorithm of actions in such a situation is to eliminate all unnecessary things from autorun. This is one of the most effective methods of increasing the speed of work.
How to speed up Windows 10 boot up on startup:
- Open “Start” and select the “Task Manager” section.
- Go to the “Startup” item.
- Find an application that you do not need to open at startup and click “Disable”.
When these steps are completed, the PC will boot up faster.
Step 4: simplify the Windows interface for better performance
Visual effects and animations are also capable of creating slow PC performance, which increase the load on the OS. In modern models, these factors do not greatly affect performance, but on older computers, this can cause a decrease in operating speed, so turning them off is the best solution.
Algorithm of actions:
- Open the “Start” menu and select “System”.
- Enter “Customize View” and click the link you are looking for.
- Go to the “Visual Effects” section and select “Provide Best Performance”.
These measures will help speed up games, browsers, and other applications.
Step 5: turn off tracking features
The tracking option in Windows 10 also wastes system resources. To optimize PC performance on slower models, it’s best to turn it off.
How to turn off tracking in Windows 10:
- Click “Start”, select “Options” and “Privacy”.
- In the “General” section, select “Change privacy settings”, and then slide the 3 levers to the “Disable” position.
- Go down to “Location” and also slide the “Location Services” lever to the “Disable” position.
- In the lower part, find the section “Feedback and diagnostics”: in the first tab “Diagnostic data …” you should open “General”, and in the second – “Frequency of feedback” and select “Basic information” or “Never”.
Step 6: update drivers
Typically, manufacturers of various devices regularly publish working versions of drivers on their websites to improve performance, before they are automatically received by Windows through the Update Center. First, it is mandatory to download the latest available version from the official website, unpack the archive and do the following:
- Open “Start”, then – “Computer Management”.
- Expand the branch of the device to be updated.
- Click on the system with the mouse and select “Update driver”.
- Select Browse My Computer to get the software you want.
- In the “Find Drivers” menu, click “Browse” to find the folder with the latest version ”.
- Click “Next” and close.
After completing the specified actions, the latest version of the drivers will be installed – compatibility issues and other problems that affect performance should disappear.
Important! When the PC is running slowly due to compatibility issues or bad software, manual software update will fix it.
Step 7: deactivate useless services
When buying a new computer with Windows 10, it comes with preinstalled services that the user does not need. Such applications will not be used and will only take up disk space. In this regard, you should remove unused services and software to improve OS performance:
- In the search (in Start) enter msconfig and open the file of the same name.
- Go to the “Services” tab.
- Select only those services that are not needed in normal work. You can see unnecessary services in the screenshot below.
When the above steps are completed, the PC reboots. This is to ensure that the changes have taken effect. After that, the user will notice an increase in OS performance.
Step 8: defragment the disk
Often times, defragmenting your disk can help you get rid of a lot of errors and increase free space. If you are using a solid-state drive, then in such a situation, much will not change. In the case of a conventional hard drive installed, this method will help increase the performance of the OS. To defragment and preserve the performance of the hard drive, you must perform the following steps:
- Open “File Explorer”.
- Select “Local disk (C :)”, right-click and click on “Properties”.
- Go to the “Service” section, open the “Optimize and defragment disk” tab and click “Optimize”, after which “Optimize disks” will open.
- Select all devices and click “Optimize to defragment each hard drive”.
At the end of defragmentation, the files will be organized in such a way that it takes less time to find them – this will significantly improve the performance of the OS. The duration of the process depends on the size of the disk, the amount of information and the configuration of the system.
Step 9: run Windows error check
The Windows 10 OS provides for a standard tool for finding and fixing errors. Thanks to him, it is possible to eliminate a number of problems that slow down your computer.
- In the Start search, enter cmd and open the file with the exe extension.
- Paste the sfc / scannow command and press Enter.
Most bugs will be fixed automatically.
Step 10: update the OS to the latest version
You also need to make sure the PC has been updated to the latest OS version. The manufacturer is constantly releasing new features and capabilities for Windows. While most of them are aimed at increasing safety, some are related to operational efficiency.
Algorithm of actions:
- Click “Start” and click the gear-shaped settings icon.
- Select “Update & Security”.
- After that, it will start checking for updates and installing them.
Important! It is imperative that you replace device drivers in your PC and laptop with Windows 10 in the information about which, as the supplier, Microsoft is indicated.
Radical Techniques to Speed Up Windows 10 Boot and Run
When these methods of speeding up the operation of the operating system do not help, you can use more radical methods:
- It is possible to significantly increase the performance of your PC by installing an SSD drive. When a standard hard drive is installed, an SSD can be installed instead. The latter has the same type of memory as USB drives, and therefore Windows, various applications, etc. are loaded much faster. SSD storage is going to be a pretty important improvement that can be made to a computer. It can be even more beneficial than buying a new processor.
- Insufficient RAM is also a common cause of slow PC performance. In particular, when the user is working with several applications and opens many tabs in the browser. If the total amount of used memory is consistently high (approximately 80%), you should consider increasing it. Booting Windows 10 faster is possible by installing an additional RAM strip – this process is quite simple, but it is important to make sure that the correct module is selected.
- Antivirus programs have a significant impact on the performance of your computer. When you are not visiting unverified or suspicious Internet sites, it is recommended to disable the antivirus for the period of some resource-intensive tasks.
- When all the above recommendations did not help, the last solution would be to reset the OS to factory settings. This feature will help you return to the last working configuration of Windows 10. Remember that although it will not harm the saved documents, the previously installed programs and drivers will disappear.
The performance of any OS degrades over time, and a Windows 10 PC or laptop starts to slow down. These recommendations will help to optimize system performance and get rid of a number of problems. It should be borne in mind that the reasons for the deterioration in performance are not only the above factors, but also a number of other serious reasons: for example, a hard disk malfunction, overheating, etc. However, these cases are much less common than cluttering the system with programs, files or incorrect configuration.