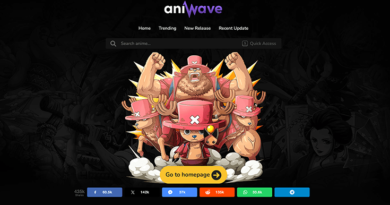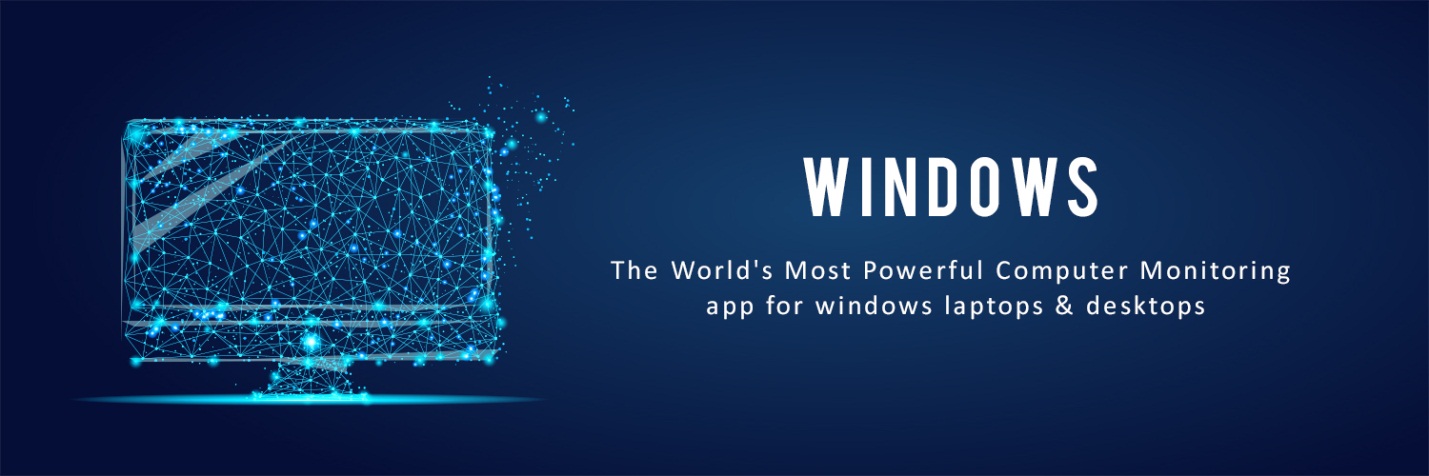How to fix corrupted system files with SFC and DISM commands in Windows
Verification tool scans all PC documents. There are changes, damage – SFC will automatically change the file to the correct one. When recovering, it is recommended to use DISM in Windows 10 and 8, and in 7 and other versions, resort to
system preparation tool for updating
Running an SFC command
Enable it from the command line (KS) on behalf of the administrator. In Windows 10 and 8.1, press Win + X and select KS. In other versions of Windows: enter “command” in the search engine and press RMB -> “run from admin”.
Next enter “sfc / scannow” and click “apply”.
We saw a notification – errors were found, but the program is not able to fix them, restart the PC in diagnostic mode. In 10, 8.1 and 8 versions of Windows, use the “Shift” key (hold), performing a reboot. In Windows 7 and other versions: reboot your PC and use the F8 key after the process is complete. The problem persists? Use the method below.
Running DISM command
If the SFC doesn’t work doesn’t fix the files, then the command below will fix the errors. Log in to the COP under the name “administrator”. Enter “DISM / Online / Cleanup-Image / RestoreHealth” and then Enter.
Finish your work by closing the window. Note: The indicator freezes by about 20% – don’t worry, this is standard. There is no DISM in Windows 7 and other versions. Download and run
Preparation tool
System restore or reset
Error not resolved? Apply more radical methods. Use “system restore”. The specified method has 2 reset options:
- without deleting files;
- with their complete destruction.
Did you accidentally delete it? Take advantage of
file recovery programs