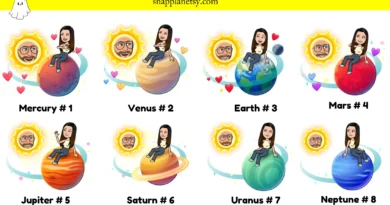Windows 7 Startup: Configuring Startup Programs
Windows 7 startup is a built-in operating system tool responsible for launching software along with Windows startup. Immediately after starting the Windows 7 operating system, a number of programs and applications will start on the computer that will run in the background.
Autoload controls the autorun of Windows 7 programs. Programs added to autoload automatically start when the operating system starts.
Content:
- Where is Windows 7 startup
- How to disable startup programs in Windows 7
- How to add a program to startup Windows 7
- How to disable autorun programs in Windows 7 system tool
- How to enter Windows 7 startup in the registry editor
- How to Open Startup in Windows 7 Using CCleaner
- Autorun management in Autoruns
- Article Conclusions
In turn, software that is not added to startup does not start working on a PC until the user launches the desired application on his own.
Many programs “register” themselves at startup when installed on a computer. This means that they will start and run in the background. But, such a situation is not always justified.
Startup programs Windows 7 affects the speed of startup and operation of the operating system. Extra programs in Windows 7 startup slow down the OS startup time, slow down the computer.
Some programs are required to start automatically, for example, an antivirus, which must constantly protect the computer while the operating system is running.
The user may not use other applications for a long time, and run programs only when they are needed. But, this software will still be at startup and uselessly consume PC resources, slowing down the system.
It is necessary to remove unnecessary programs from Windows 7 startup, for which there is no need to constantly work on the computer. In addition to useless consumption of PC resources, malicious software can be launched from autorun, which can constantly function in the system.
In this guide, we will look at the interaction of programs with startup in Windows 7, performed by system tools and third-party software.
Where is Windows 7 startup
The user has questions about where startup is located in Windows 7, how to remove startup programs in Windows 7. There are several options for startup, configured in different places:
- Folder “Startup”.
- Entries in the Windows registry.
- In the Local Group Policy Editor.
- Tasks in Task Scheduler.
Depending on the situation, the user may need to add a program to Windows 7 startup, or, conversely, remove an extra application from startup.
Use the msinfo32.exe utility to look at the list of automatically loaded programs on your computer. Here is one way to get the information you need:
- Enter the “Start” menu, click on “All Programs”.
- Open the Accessories folder and then the System folder.
- Launch the System Information app.
- In the “System Information” window, open the “Software environment” section, click on “Automatically loaded programs”.
How to disable startup programs in Windows 7
In order to remove a program from Windows 7 startup, you can use the following methods:
- Disabling the startup item in the System Configuration tool.
- Removing a program shortcut from the Startup folder manually.
- In the Registry Editor.
- In the Local Group Policy Editor.
- in the Task Scheduler.
- In the settings of the program itself.
- Using a third party program.
In the settings of most applications, there are options to enable or disable the autorun of this program in the Windows operating system.
How to add a program to startup Windows 7
Sometimes, users need to add a program to the startup of Windows 7 so that this application starts immediately after the system starts. The following methods will help resolve this issue:
- Adding a program shortcut to the Startup folder manually.
- Changing the system registry settings.
- Change settings in the Local Group Policy Editor.
- Creating a task in Task Scheduler.
- Enabling the corresponding option in the settings of this program.
The easiest way: check the settings of the program that you want to add to startup. In most cases, there is a parameter there to control how the program starts. To activate the parameter, you need to check the box next to the corresponding item.
Read the article on my site on how to create a task in Task Scheduler . With the help of the created task, the desired program will be launched in the OS according to the specified parameters.
An easy way to add an application to startup: transfer the program shortcut to the appropriate folder. To do this, follow these steps:
- In Windows Explorer, turn on show hidden folders and files, and then go to the following path for the current PC user:
C:\Users\username\AppData\Roaming\Microsoft\Windows\Start Menu\ProgramsStartup
- Copy or drag the app shortcut to the Startup folder.
The Windows 7 startup folder for all OS users is located along the path:
C:\Users\Default\Microsoft\Windows\Start Menu\Programs\Startup
After you have finished adding or removing the desired program, turn off the display of hidden folders in Explorer.
In a similar way, you can remove programs from startup. Keep in mind that the Startup folder does not contain shortcuts to all startup programs.
See also: Windows 7 optimization: speed up your computer
How to disable autorun programs in Windows 7 system tool
First you need to learn how to view Windows 7 startup in system configuration. To do this, you must perform the following steps:
- Press the “Win” + “R” keys at the same time.
- In the “Run” dialog box, enter the command “msconfig” (without quotes), click on the “OK” button.
- In the System Configuration window, open the Startup tab.
- Uncheck the box next to the program that should not be started when the operating system starts.
The application provides the following information:
- The startup item is the name of the program.
- Manufacturer – the developer of this application.
- Command – the path on the PC to the executable file of the program.
- Location – registry key with the location of the command.
- Disabled Date – The date when autoloading of this application was disabled, if it was ever disabled.
- Click on the “OK” button, restart your computer.
How to enter Windows 7 startup in the registry editor
The user has the ability to view and edit the launch of programs placed at startup using the registry editor.
Go through the following steps:
- Press the “Win” + “R” keys.
- In the Run window, type “regedit” (without the quotes) and then press the “Enter” key.
- In the Registry Editor window, navigate to the following path for the current user:
HKEY_CURRENT_USER\Software\Microsoft\Windows\CurrentVersion\Run
- Path for all computer users:
HKEY_LOCAL_MACHINE\SOFTWARE\Microsoft\Windows\CurrentVersion\Run
Here you can delete or add entries.
How to Open Startup in Windows 7 Using CCleaner
Using the free CCleaner program, the user can easily remove unnecessary items from Windows 7 startup.
You may also be interested in:
- Windows 10 startup: how to add or remove a program from startup
- Windows 7 support has ended: what to do
Follow these steps:
- Launch CCleaner on your computer.
- In the main application window, open the “Tools” tab.
- In the “Startup” section, open the “Windows” tab.
- Select the program, and then click on the “Disable” or “Enable” button to change the startup order of the application in startup.
The CCleaner window displays information about the available applications that are in autorun:
- Enabled – “Yes” or “No”.
- Key – registry key.
- Program – the name of the program.
- Publisher – information about the manufacturer of the application.
- File is the location of the file on the computer’s disk.
Instead of CCleaner, you can use another similar program designed to optimize system performance.
Autorun management in Autoruns
Advanced users can use the free AutoRuns program, which was developed by Microsoft employee Mark Russinovich.
The program shows all possible places from where autoloading can be performed in Windows. This powerful tool allows you to keep all autorun elements under complete control.
Article Conclusions
The Windows 7 operating system has an autoload function designed to start programs along with the start of the operating system. Automatically downloaded applications run in the background and affect the speed of your computer. The user can disable unnecessary programs in startup that do not need to be launched immediately after turning on the PC.