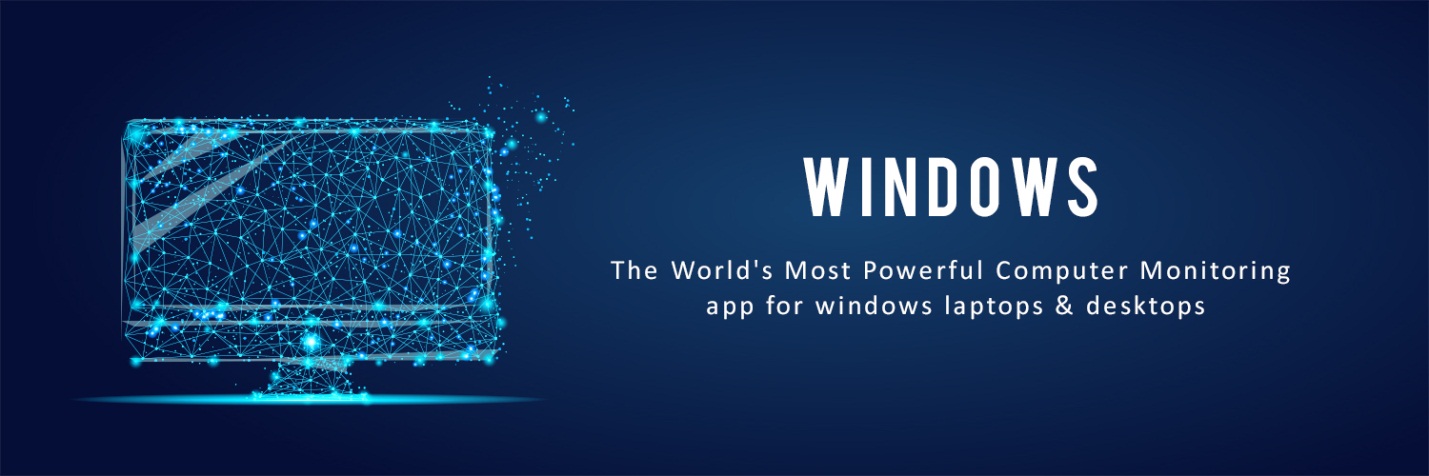WiFi doesn’t automatically connect on Windows 10
Many of us use Wi-Fi to connect to the Internet. But sometimes problems arise. According to users, in the tenth Windows, Wi-Fi does not automatically connect. The article describes the methods of correction.
Modifying Group Policy Settings
The function allows you to make system-wide changes on your PC. Make a few changes with the editor. This feature is available for professional and corporate versions of Windows. Follow these steps:
- Press WIN + R.
- Enter gpedit.msc.
- In the left pane, section Computer Configuration> Administrative Templates> System> Internet Communications Management> Internet Settings.
- In the right pane, look for “Disable active network connection state tests” open properties.
- Click Not Configured on the menu.
Reinstall the Wi-Fi driver
- Win + X and look for “Device Manager” in the list.
- Find your Wi-Fi device and select Uninstall from the menu.
- Then click on the “Scan for hardware changes” icon. Windows now scans your system and installs missing drivers.
Delete all saved networks
Follow these steps:
- Open the Settings app with WIN + I.
- Look for the “Internet” section in the left pane of the Wi-Fi category.
- Now “Manage Wi-Fi Settings” in the right pane.
- Find and click on Manage Known Networks.
You should now see a list. Click Forget. Now repeat these steps for all the items on the list. After deleting all saved networks, just connect and enter the password and the problem should be resolved.
Edit the registry
- Click WIN + R at the same time and type regedit.
Optional: Editing the registry causes problems with your computer in case of errors, so it is always recommended to create a backup. Do this using File> Export. Set Export to All and enter a name. Find a safe place and click the “Save” button.
- Go to HKEY_LOCAL_MACHINE SOFTWARE Policies Microsoft Windows WcmSvc.
- Expand the WcmSvc key and look for the GroupPolicy key. If this key is not available, you will have to create it manually. To do this, right-click WcmSvc and choose New> Key from the menu. Now type GroupPolicy as the name of the new key.
- Navigate to the GroupPolicy key and in the right pane, click an empty space and select New> DWORD (32-bit) Value. Type fMinimizeConnections as the name of the new DWORD.
- Then close Registry Editor and restart your computer.
Replace the wireless adapter
Sometimes the adapters are not fully compatible with Windows 10. Change the wireless adapter to a different model and see if that resolves the error. This is a drastic solution and you should only use it if other solutions have not worked.
Remove files from Wlansvc directory
To fix this, you will have to disable the WLAN AutoConfig service and add the problematic files to the trash:
- Press Windows Key + R and type services.msc.
- A list of all available services will appear. Find the WLAN AutoConfig service, and select “Stop” from the menu.
- After stopping the service, minimize the Services window.
- Open File Explorer and go to C: ProgramData Microsoft Wlansvc.
- Click on the “View” tab and then select the “Hidden Items” checkbox.
- Once you enter the Wlansvc directory, remove everything from it except the profiles directory.
- Go to the “Profiles” directory. Delete everything except the “Interfaces” folder.
- Open the “Interfaces” folder and delete all files and folders from it.
- Now go back to the Services window, find the WLAN AutoConfig service, go to Start from the menu.
Connect to the wireless network again. Be sure to check the automatic connections. Then restart your computer. Advanced users suggest going back to the C: ProgramData directory of Microsoft Wlansvc Profiles Interfaces and finding the XML document in one of the folders. This .xml represents your network connection and to fix the problem go to Properties in the menu. Click the General tab and select the Read-only checkbox under Attributes. Click Apply and OK to save your changes. It looks like Windows modified the .xml document. Setting the file to read-only resolved the issue completely. Hope one of the methods helped to solve your problem. If this does not happen, then seek help from a specialist.