Why there is no sound in Windows 11 and how to get it back
No sound on your Windows 11? No problem! As a rule, such a problem is solved in just a minute or two.
On the net, you can find a huge number of messages from Windows 11 users in which they complain about the complete lack of sound in their system. Fresh or already “circled” – similar problems are observed in both cases.
In today’s article, we will share with you a series of recommendations for restoring sound on Windows 11.
There is no sound in Windows 11 – what to do?
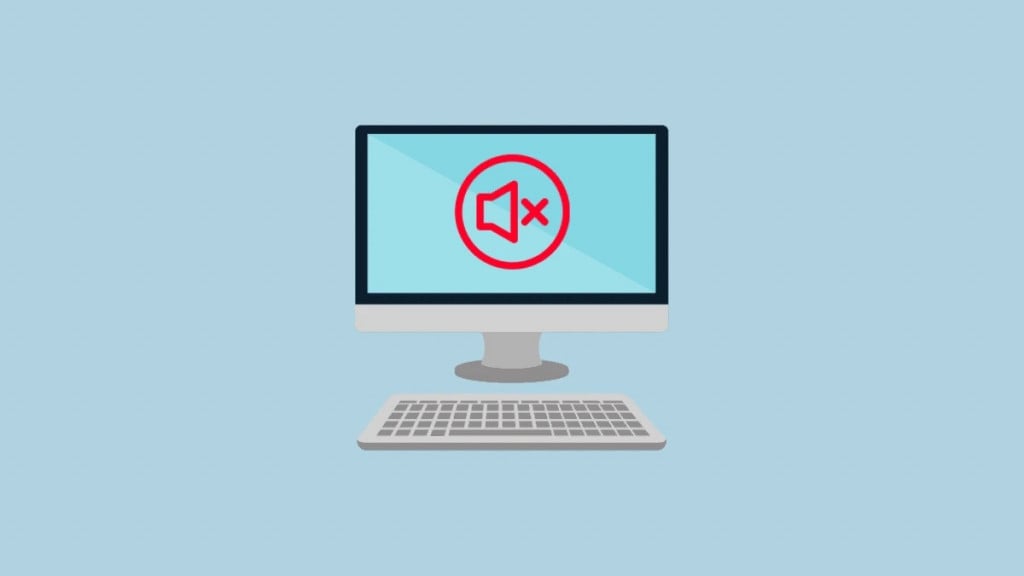
The most elementary
Don’t misunderstand, we are in no way trying to mock you.
- Restart your PC.
- Unplug your headphones from the audio jack if you are using speakers.
- Turn the volume control on the speakers.
- Reconnect your headphones/speakers to your computer.
- Check the volume slider in the system tray of the control panel.
Nothing changed? Then it’s time to make more concrete decisions.
Change output device
Click on the small arrow next to the volume slider. You will see a list of available output devices. Select an appropriate device from the list, such as Speakers (Realtek(R) Audio) and check if you hear sound. Do you have a whole bunch of audio devices and don’t know what name your speakers/headphones are? Scroll through the devices until the sound appears.
Changing the discharge and frequency of the output sound
In some cases, the sound may disappear if the sampling format is not suitable for the output device (ie speakers, headphones). To change this format, do the following:
- click on the volume icon in the system tray;
- select “Advanced sound options”;
- in the “Output Options” section, find the “Format” item;
- in the drop-down menu, reduce or increase the quality of the format;
- restart your PC.
Once you enter the OS, check if the sound issue has been resolved.
Checking the sound device in the device panel
You may not hear any sound on the system because your sound device is not working at all. Check if speakers/headphones are plugged into the audio jack (or USB port). If everything is connected, then it’s time to go to the Device Manager.
- right-click on “This PC” and select “Manage”;
- in the list of utilities, select “Device Manager”;
- in the right part of the window, expand the section “Audio inputs and audio outputs”;
- find the device with a gray arrow, right-click on it and select “Enable device”;
- close all open windows.
In rare cases, the sound device may be deactivated by the OS itself by mistake.
Reinstalling audio drivers
Unfortunately, drivers tend to break periodically. The same could happen with audio drivers. Typically, this situation occurs during the initial installation of the drivers, which was suddenly interrupted. One way or another, broken drivers can always be removed and normal, working ones installed in their place.
- Open Start and follow the path:
- ↓Parameters
- ↓Applications
- ↓Applications and features
- find “Realtek High Definition Driver” in the list (your driver name may be different!);
- click on the icon with three dots and select “Delete”;
- enter the Device Manager, as shown above;
- right-click on your audio device and select “Remove device”;
- confirm your intentions and restart your PC.
After restarting your computer, Windows 11 should automatically find and install the missing drivers. If for some reason this did not happen, download and install them from the official website of your motherboard manufacturer. The main thing is not to forget to run the driver installer as an administrator!
Did the sound still come up? Well, then the problem may lie in the sound device itself. Check if other headphones/speakers will work normally or plug the old ones into another audio jack.