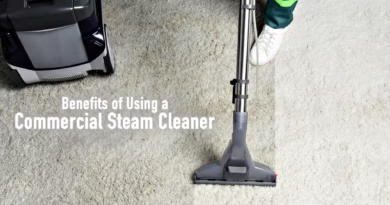Unable to Connect to Wi-Fi with Intel Centrino Wireless-N 2230
Many people have problems with Intel Centrino Wireless-N 2230 adapter on PC. The most common:
- limited connectivity;
- does not work;
- turns off;
- connection is lost;
- works very slowly;
- no internet access;
- no networks;
- not found.
There are several ways to solve this problem.
Download the driver and install it in compatibility mode
- Use Intel Wireless Update Utility to update.
- Find the executable file (.exe file) for the installer.
- Right-click the file, select Properties. Centrino will lose connection.
- Go to the Compatibility tab, then check the Run in Compatibility Mode box, click on the Windows icon and OK.
- Double click the executable file and run the installer.
Leave your computer on high power
- Open Power Options.
- Click Create Meal Plan.
- Select the High performance check box.
- Click “Next” to configure the display and sleep settings.
- Click “New” to save the settings.
Use the recommended settings
Change the settings in the Advanced menu in Intel’s Wireless Software. Following are the next steps:
- Open Device Manager-> Network Adapters.
- Double click on the Intel Wireless card to open the device properties.
- Go to the Advanced tab, use the recommended settings.
Remove the network card
Disconnect the device and remove it from the PC:
- To open the menu, click Win + X. Next, “Device Manager” from the list.
- Find your network and Bluetooth driver and disable them. Right click on the selection, then “Disable” and “Yes”. After disconnecting, delete them.
- Now turn off your computer, turn on and remove the network card. If you are unsure of how to do this correctly, it is best to contact a professional.
- After removing the card, turn on the PC and turn it on without it. Now shutdown, insert the card and restart your computer.
Change IPv4 settings
- Find the network icon (bottom right corner), click on your network. Then “Change adapter parameters”.
- Right-click a network connection, then Properties.
- Select Internet Protocol Version 4 (TCP / IPv4) and click Properties.
- Then click “Advanced”.
- Set the Gateway and Interface metric to 1 and check if it solves the problem.
Use the command line
- Press Windows Key + X, at the command prompt, select Command Prompt (Admin).
- Now run the ipconfig / flushdns command.
- After that, close Command Prompt and check if the problem is resolved.
Check your VPNs
Sometimes VPN protection tools cause problems with Centrino. We recommend that you get rid of them. It is recommended to completely uninstall the application. It is necessary to completely remove its files and entries from the registry. The process is quite tedious, so it is better to use uninstallation software.
Install another driver
- Start Device Manager.
- Find the network driver, right-click it and click Update.
- Next, “Browse my computer for driver software”.
- Click Let me pick from a list of available ones on my computer.
- Find the Centrino Wireless driver yourself, then install it.