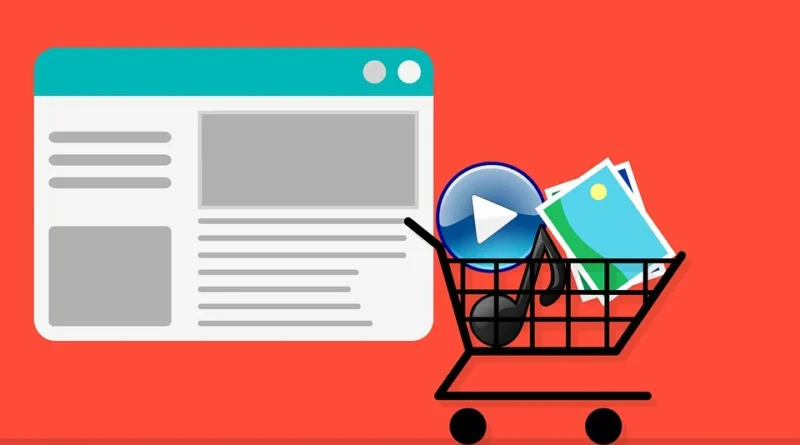Tips and Tricks on How to Edit Youtube Videos on Screencast-O-Matic
Do you have some video content that you want to share on YouTube? The most important part of post-production is editing, whether you’re making a video for family, friends, or your YouTube channel.
YouTube has a built-in video editor that lets you do basic things like trim, cut, add music, and blur the video. But if you want to make high-quality videos with titles, effects, and other things that keep people interested, you’ll need a more powerful video editor.
How To Use Screencast-O-Matic To Edit Youtube Videos

Many free software options exist for editing and converting YouTube videos, but some are better for new creators than others. Most free online video editors for YouTube require you to sign up for an account. Many put a watermark on your video, which could be better if you edit it for YouTube.
Screencast-O-Matic is an easy-to-use YouTube video editor that does not add a watermark to your video or require an account to edit.
1- Open the free video editor
Visit the Screencast-O-Matic website to use the free video editor.
2- Upload your video
Click “Choose Video to Edit” and find the videos you want to change on your computer. You can change video files that are MP4, MOV, or web-m. If you want to combine multiple video clips, upload the first one. You can always add more clips in the editor.
Next, click edit video, under recent videos to start. Users who have never used the app before will be asked to download and open it.
3- Set the size of your YouTube video
On the right side of the editor, you’ll see options to change the size of your video canvas or the ratio of its width to its height. Click “Resize” and pick a canvas size from the list or make your own. The 1080p and 720p presets are the best sizes for YouTube videos, with a 16:9 aspect ratio.
4- Trim your video and cut it up
The first step in editing videos for YouTube is to trim your video and cut out any parts you don’t want in the final video.
- Select “Cut” from the “Tools” menu.
- Move the red bar along the video’s timeline to choose the part to cut.
- Or, you can click the beginning or end of the video clip and then use the arrow keys to move back and forth to find the part you want to cut. You can preview your video to see how it will look with the selected area cut out, then click “OK” or press Enter to miss your video.
- You’ll see a dashed red line where you cut your video on your timeline. If you decide to undo the cut later, you can do so by clicking on the line, the red scissors icon, and then “Remove.”
5- Cut, resize or style your video
You can crop your video, zoom in or out to change its size, or add a background color or some simple effects to make it look better.
- Click “Main Video” to access the video editor’s global editing tools.
- You can crop your video by clicking “Crop” or zoom in or out by clicking “Resize.”
- Click “Style” to change the shape of your video or add a shadow to it. You can also change the color of the background of your video canvas. To move your video to a different part of the canvas, click and drag it. It’s easy to add images and other videos as overlays, and you can also change the size and style of these overlays.
These simple video edits are great for the tutorial, instructional, webinars, and other educational videos you want to put on YouTube.
6- Edit your video for free
To make changes to your YouTube video, click “Editing Tools.”
Click “Tools” to make more changes to your video and choose from a variety of free tools for editing:
- As already said, you can use the cut tool to cut or trim parts of your video.
- Anywhere on your timeline, you can add pauses or use freeze-frame.
- Click “Narrate” to add your voice to a part of your video.
- You can add text and shapes to your video by using overlays.
- Using the overlay tools, you can add and change backgrounds.
- Add some sounds.
- Your video can be sped up or slowed down.
- Add transitions.
7- Change the sound and add music
You can change the sounds in your video and add more music. “Audio” will be on the right side of the editor.
Here you can adjust your audio volume, export your audio file, or import a new audio file for your video.
Uncheck the Computer audio box to eliminate the original sound from your video.
Click “Music” to add your music files, or choose from our free library of music tracks.
8- Add captions and text
There is a way to add automatic captions to YouTube videos, but the quality varies. Instead, many creators add their captions. Screencast-O-Matic gives YouTube creators some captioning options. Click “Captions” to upload your caption text file for free, or upgrade your account to use the automatic speech-to-text feature or the interactive captioning tool.
9- Upload it to YouTube
Screencast-O-Matic makes it easy to post your video to YouTube when you’re done quickly. When you’re done making changes, click “Done,” Then click the menu icon to see your upload options.
Put the edited video on YouTube.
Click “YouTube” to see how this upload is set up for publishing. If this is your first upload from Screencast-O-Matic, you will be asked to add your YouTube account. Then, you can set these things for your YouTube upload:
- Add a name to the video.
- Add a summary
- Add tags as a list separated by commas.
- You can make your work public, private, or unlisted.
- Choose the correct type of video
- When you upload a screen recording, you can remove or show the cursor without highlighting.
- Change the video’s quality up or down to help it upload faster.
- When you’re ready to go, click the Publish button.
After you upload your video, you’ll get a link to copy and share, or you can use the quick share buttons to share it directly on other social media sites.
You can also save your video on your computer and upload it directly to YouTube when ready.
10 Ways To Make The Best Videos For Youtube
Producing outstanding videos for YouTube needs more than just pointing a camera and pushing records. Ten tips for creating top-notch videos for YouTube:
- Record your videos at 1080p for the best results when you upload them or use a YouTube editor to resize and move the video to fit the 1080p size.
- Use overlays like images, text, shapes, music, transitions, and animations in your videos to keep people interested.
- With free design platforms, you can make thumbnails for each video that are immediately interesting and give your viewers the best first impression.
- Pay attention to the sound, and remember to adjust the sound levels to hear the critical dialogue over the background music.
- Use natural light to record your video, or think about buying a ring light as a cheap way to get consistent, high-quality lighting for your recordings and footage.
- Shoot the video from different places or angles to make it more interesting to look at.
- Use an external microphone to improve the sound and voiceover quality.
- Use a B-roll to make your video’s story flow from one scene to the next or help viewers understand what’s happening.
- You can control what your viewers see and tell them what to do by adding an end screen to your YouTube video.
- Back up your videos in a secure cloud or on multiple devices to reduce the chance of losing your original footage or footage you’ve edited.
Conclusion
You don’t have to pay anything to fix up and improve your YouTube videos. The free software from Screencast-O-Matic lets you edit like a pro with more advanced features. Start editing right away for free. You don’t need an account, and your video won’t have a watermark.
FAQs
What is the 321 rule when editing videos?
The 321 rule is something that all video makers use. This means you should always make three copies of everything you make and keep them in two separate places.
How much time should it take to edit a 15-minute video?
As a general rule, each minute of finished video will take 30 minutes to an hour to edit.
What’s the first tip for making a video?
Pick the right program. The first pro tip we have for people who edit videos is a simple one: Choose which NLE (non-linear editing) software you’ll use.