Storport.sys: what is this driver, how to fix BSOD, why is it loading the CPU?
Storport.sys in Windows 10 generates various problems. For some, it caused the BSOD to appear. Other users have experienced an unexpectedly large load on the processor from this file, lags, freezes, etc. appear. There are also those who see an error in LatencyMon. Sometimes it is also recommended to update it manually, which is an incorrect approach to the task. We propose to understand what is the cause of the problem.
Varieties of codes with errors (you can find additional information on the links below):
KMODE EXCEPTION NOT HANDLED
KERNEL DATA INPAGE
PAGE FAULT IN A NONPAGED AREA
SYSTEM THREAD EXCEPTION NOT HANDLED Storport.sys
IRQL NOT LESS OR EQUAL
SYSTEM SERVICE EXCEPTION
The reasons
It’s good to know that the Storport.sys file is an operating system driver. The Storport.sys file is related to the Microsoft Storage Port Driver. It is logical to assume that the problem is related to the driver and you will be partly right, but more often the problem remotely affects this software.
Causes of BSOD:
- incorrectly set power for computer components;
- conflict or even damage to drivers;
- power failure or SSD failure;
- violation of the integrity of Windows files.
According to our research, quite often Storport.sys creates a high load in LatencyMoon and even blue screens of death appear for those who built the computer themselves. Incorrect selection of components or power settings is to blame.
How to fix error due to Storport.sys file in Windows 10?
We will not go through all the standard solutions, like scanning Windows for system file corruption. This goes without saying and may work in some cases. Our goal is to focus on the most likely fixes.
Ways to fix Storport.sys error in Windows 10:
- Working with the driver A lot of people on the forum have written that disabling the AMD Sata controller worked for them. To do this, open the “Device Manager”, go to the “IDE ATA / ATAPI Controllers” tab and uninstall the driver using the right mouse button.
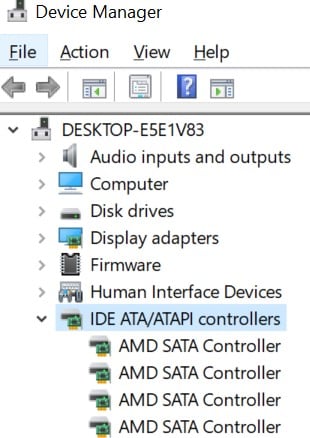
- Change voltage . This procedure is much more complicated and requires extra care so as not to burn the computer. For example, for one of the users, the solution was to increase the RAM voltage from 1.35 V to 1.38 V and the BSOD stopped showing up. A similar story is the change in voltage for an SSD drive. You can accomplish your plans through the BIOS, section “Advanced Chipset Features”. You can reset the power configuration to the default state through the command line, you need to use the command powercfg -restoredefaultschemes .
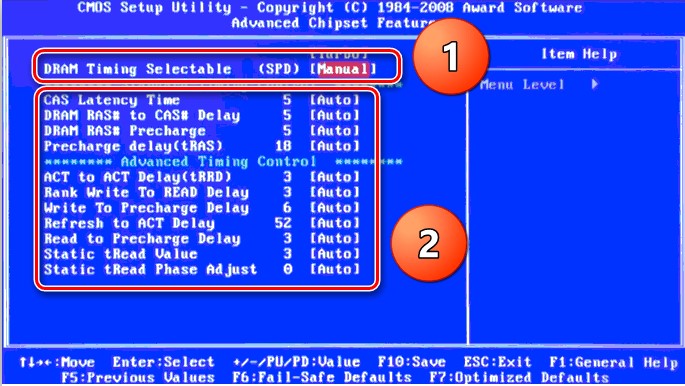
- Checking drives . Often there is a problem for those who have connected an old hard drive or SSD from a previous PC to their new one. You should turn off the drives one by one and check the performance without them.
Don’t forget to also try updating your system and drivers, maybe that will work too. There may also be a component conflict, this theory should be tested as a backup if the above steps do not work.
We want to know whether these solutions work or not and how effectively. The easiest way to do this is if you leave your comments. Help us and other readers to learn more about the error. Together we will definitely find a working solution.