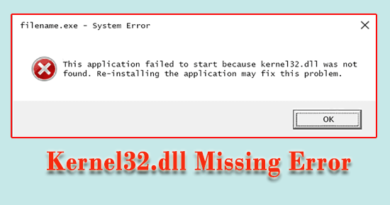PrivaZer – deep cleaning and optimization of the computer
PrivaZer is a free program for in-depth computer cleaning and system optimization, deleting private information. The program conducts a thorough scan of the computer to search for data that can be deleted from the computer: private user data, to free up disk space, increase system performance.
Over time, a large number of unnecessary, temporary, junk files accumulate on the computer. The presence of a significant number of such files can lead to a decrease in system performance, and errors in the computer may appear due to the remnants of deleted data. Therefore, from time to time, it is necessary to clean the computer from unnecessary files.
For such a task, programs are used – cleaners, with the help of which they put things in order on the computer. The free PrivaZer program first performs an in-depth scan and then cleans your computer of unwanted data. After cleaning is completed, additional free space will appear on your computer, and the system will run faster.
You can download the PrivaZer program from the official website. From the link you can download the regular version of the program for installation on a computer, as well as a portable version – PrivaZer Portable, which will not need to be installed on a computer.
Installing PrivaZer
After starting the installer, the installation wizard window will open. The program automatically selects the language of the operating system. In this window, you can select the required action:
- “Install” – the program will be installed on the computer.
- “Run PrivaZer without installation” – the program will be launched once without installation on the computer.
- “Create a portable version” – a portable version of the program will be created, which can be used from anywhere.
To install the PrivaZer program on your computer, select the “Install” item, and then click on the “Install” button.
In the next “License Agreement” window, you will need to agree to the terms of the license agreement. To do this, you need to activate the “I agree” item, and then click on the “Next” button.
In the “Install PrivaZer” window, the directory for installing the program is already selected by default. You can change the installation directory if you need to by using the Browse button. Then click on the “Install” button.
After the program is installed on your computer, the “Installation completed successfully” window will open. In this window, by default, items for launching and installing program shortcuts are activated, as well as new items of the context menu. You can add these items to the context menu or not set them (I did not add them myself).
If necessary, you can add/remove at your choice the context menu items that the PrivaZer program will use from the main program window, from the “Additional options” section.
After selecting the settings, click on the “Close” button.
Setting up PrivaZer
Next, the “Getting Started” window will open. Here you can go to the main menu or immediately customize the computer optimization to suit your needs.
To do this, select “Optimize PrivaZer for your needs” and then click on the “Next” button.
In the next window, you will need to select your level of computer proficiency. It will be possible to choose one of two options: a simple user or an advanced user. Once selected, click on the “Next” button.
Next, consider the settings for an advanced user. In principle, the program settings do not differ much depending on the levels of computer proficiency. For example, two additional settings windows have been added to the advanced level.
By default, the program selects certain settings, you will need to confirm the choice of the program, or select your own option for settings. Once selected, click on the “Next” button.
In the first window, you will need to choose to clear cookies. There are three options to choose from: delete cookies completely, delete them automatically (keeping cookies that the program thinks are useful), or select cookies to delete on your own. Choose your option settings, and then click on the “Next” button.
In the “History of used programs” window, you can agree with the choice of the PrivaZer program, and then click on the “Next” button.
In the Office History window, you can select Yes if you are not currently using Office programs. Click “Next” to go to the next window.
In the “History of programs working with photos / images” window, activate the “Yes” item, and then click on the “Next” button.
In the next “Thumbnail Cache” window, click on the “Next” button.
In the Internet Browser Autofill History window, I leave the default settings because I use this feature a lot.
In the new “Site Thumbnails” window, it is better to leave the default settings, otherwise the thumbnails of sites that are bookmarked on the express panel of browsers or various visual bookmark extensions will be deleted. Click on the “Next” button.
If you do not use standard Microsoft Games games, then you can safely select “Yes” to delete your game history.
In the “Previous version of Windows” window, click on the “Next” button, agreeing with the default settings.
In the next window, click on the “Next” button.
In the “Windows Prefetch” window, you should agree with the program settings, and then click on the “Next” button.
In the final window for selecting the “Sleep Mode” settings, select the desired option, and then click on the “Save” button.
Next, a window opens in which you can go to the main menu or perform the first analysis.
After selecting an action, click on the “OK” button.
In the “Additional options” section, you can further configure the PrivaZer program. In the “Basic” tab, you can manage saving registry backups, adding context menu items, and selecting a performance mode.
In the “Cleanup” tab, you can select the free space cleaning mode. The program supports several free space cleaning modes.
From the main window of the program, you can change the user, choose the option of your further actions. With the help of the program, it will be possible to clear traces left from activities on the Internet in one click.
After clicking on the “Scan” button, a system scan will begin, according to pre-set parameters.
After the computer scan is completed, it will be possible to start cleaning the computer from unnecessary and junk files. Before that, for greater security, you can activate the “Create a restore point” and “Save registry” items.
In this case, the backups will take up some disk space, but you can return your computer to a working state in case of an unexpected result.
Cleaning up data and traces in PrivaZer
To start the computer cleaning process, click on the “Cleanup” button. After that, a window will open in which you will need to select the option to clean up the computer: “normal cleaning”
- “Normal cleaning”.
- “Quick Cleanup”.
- “Turbo cleaning”.
It would be better to choose “normal cleaning” for a more thorough removal of unnecessary data from the computer. This computer cleaning mode will take a longer time, but will lead to the best result.
The first cleanup can take a significant amount of time, depending on what data is found that needs to be deleted. As the manufacturer of the program assures, the process of the next cleaning will be faster.
You can change the purge priority to a faster priority by setting the value you want. You can also pause or completely stop cleaning your computer.
After the Safe Cleanup is completed, you can see the result of the PrivaZer program.
An in-depth cleaning of the computer using the PrivaZer program can be done once a month, and for regular cleaning, use another cleaner program, such as CCleaner .
Article Conclusions
PrivaZer, a free computer cleaning program, performs an in-depth cleaning of your computer from unnecessary files, thereby freeing up disk space occupied by such files. Cleaning your computer improves system performance and improves privacy settings.