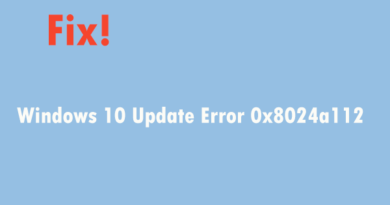How to speed up your slow computer
You are not yet very experienced in computer science, but to understand certain things you don’t need to be a genius: your PC is slow! It goes so slow that it makes even the simplest tasks, like launching an application or browsing multiple websites, exhausting. We certainly cannot go on like this. Precisely for this reason, today I decided to meet you by publishing some advice on how to speed up your computer.
So take five minutes of free time just for you and try to put into practice the advice I am about to give you: these are many small tricks that, if implemented correctly, can improve system performance and speed up all those operations that were become tedious.
Obviously, know that “miracles” cannot be done: if your PC is very old and/or does not have hardware capable of supporting the software you intend to use, your work will not have any particular effect. Now, however, stop chattering! Let’s roll up our sleeves and see, together, what are the main procedures you can put into practice to speed up your computer. I’m sure you will notice at least a small improvement in the end.
Index
- How to speed up your slow PC: Windows 10
- Reduce the programs set to start automatically
- Use a lightweight antivirus
- Check your PC for viruses and malware
- Use lightweight applications
- Disable animations and graphic effects
- Defragment the hard drive
- Adjust file indexing
- Free up disk space
- Restore Windows
- Change the PC hardware
- How to speed up your slow PC: Windows 7
- How to speed up slow Mac
How to speed up your slow PC: Windows 10
Are you using Windows 10 or later and would like to understand how to speed up slow computer? Then follow the instructions below. I sincerely hope that, in the end, you can feel very happy and satisfied with the results obtained.
Reduce the programs set to start automatically
To “revive” your PC you have to start from the beginning, that is, from the start of Windows 10. Minimize the number of programs that run automatically when you turn on your computer and you will see that your system will start to breathe a little.
To eliminate unnecessary programs from automatic startup, search for task manager in the Start search field and select the relevant link from the proposed results.
In the Task Manager window that is shown to you on the desktop, then click on the Startup tab to access the list of all programs that start automatically with Windows, then select the More details option at the bottom left (if necessary).
At this point, disable all programs that take advantage of the automatic execution and that are not strictly necessary, by clicking on their name and pressing the Disable button located at the bottom right. The “heavier” processes are what Windows refers to as having a high startup impact.
To make a general reasoning, I suggest that you leave active only the Windows services, computer security software and applications that you are sure you want to launch at startup (if you do not know the identity of a process, do a search on Google ). When completed, restart your PC to immediately notice the difference in system startup times.
Use a lightweight antivirus
Using a good antivirus is essential, but it is also essential to choose one suitable for the performance of your PC. Unfortunately, there are antiviruses (especially the all-in-one ones that are often pre-installed on computers sold in shopping centers) that consume a lot of resources and slow down the computer in a devastating way.
My suggestion is to avoid “brick” antiviruses like the plague and replace them with solutions that are equally effective, but lighter: there are a lot of them, even free of charge. I advise you to rely on Microsoft Defender, the antivirus included directly in Windows 10, which is very valid and being integrated into the operating system is also not very demanding in terms of resource consumption. I told you more about it in my tutorial on how to activate Windows Defender.
Alternatively, try taking a look at my free antivirus tutorial and choose one of the software listed in it. The important thing, however, is to remove the very heavy security suites (which by the way are almost always paid after the first days of free trial) and, if possible, replace them with more “lean” solutions, but not for this less effective.
Check your PC for viruses and malware
We just talked about the importance of antivirus. Here, if you want to speed up the slow computer you must absolutely check that there are no viruses or malware (eg spyware, browser hijackers and so on) running on your workstation.
To carry out the operation in question, use the tools that I have listed below.
- Your antivirus– start it and run a full system scan. Complete, please, the quick one may not be enough. In case the antivirus does not work (as it is blocked by a virus), try to create a CD or a self-starting USB stick with antivirus and start the PC through it. I told you how in my tutorial on how to clean your computer from viruses.
- A good antimalware– is used to identify and then eliminate those threats that may have escaped the antivirus. I recommend Malwarebytes Anti-Malware which is basically free, is very effective and does not burden the system as it does not have a module for monitoring Windows in real-time (which instead is offered in the paid version, together with other functions extra, at the basic cost of 3.33 euros/month). I explained how to use it in my tutorial specifically dedicated to it.
Use lightweight applications
Antivirus is not the only software that can be replaced with other less demanding solutions in terms of hardware requirements. Even media players, image viewers, PDF readers and many other programs can be replaced with lighter (and in most cases completely free) alternative applications.
Below you will find some examples of what are the solutions to be used as an alternative to the predefined and much heavier programs of Windows 10.
- If you use Chrome or Firefox as your browser, use Edge. The Microsoft home navigator is the one that manages to guarantee the best performance on less powerful computers and also consumes less battery than the others.
- If you use Adobe Reader as your PDF reader, try replacing it with Sumatra PDF, which is incredibly faster and lighter.
- If you use Windows Media Player or VLC as media players for audio and video and it takes ages to open, try replacing them with Media Player Classic, which isn’t great to look at but works great and loads in a flash!
- If you use the image viewer included with Windows, try IrfanView, which allows you to open even the largest photos in hundredths of a second and supports many useful editing functions.
- If you use Microsoft Outlook as your email client on Windows 10, I recommend replacing it with a WebMail service like Gmail or com, or with a lightweight client like the default operating system (Windows 10 Mail).
The list could go on and on, believe me. In any case, you have understood the concept by now: if there is a program that seems too slow to open and/or to work, look for an alternative “light” solution.
Disable animations and graphic effects
The animations and graphics of Windows make it more enjoyable use of your computer, this is not raining there, but on older PCs can cause annoying slowdowns. Here, then, is how to disable unnecessary graphic effects without making the system too ugly to look at.
First, open the Windows File Explorer by clicking on its icon (the one with the yellow folder ) located on the left side of the taskbar, then right-click on the item This PC in the left sidebar and select the Properties item from the menu that appears.
In the window that opens on the desktop, click on the word Advanced system settings on the right, move to the Advanced tab and press the Settings button located under the heading Performance.
In the further window that opens, remove the checkmark from all items except Save Taskbar Previews, Show Previews Instead of Icons and Smooth Screen Font Corners, then save the changes by clicking the Apply and OK.
Defragment the hard drive
If you use a PC equipped with a classic mechanical hard disk , disk defragmentation plays a fundamental role in the overall performance of the system. If you have never heard of it, this is an operation by which Windows restructures the allocation of data on the hard disk in order to “bring them closer” to each other and make access faster. It is on by default and runs automatically by the system in the background, but it is always best to check that it is set correctly.
To make sure that the defragmentation works on your PC, click on the Start button located on the taskbar, type defragment in the search field and select the Defragment and optimize drives link from the menu that opens.
In the window that is shown to you on the desktop, you will find reported at the bottom left if the disk defragmentation is active or not. If enabled, click on the Change settings button at the bottom right and, in the window that opens, make sure that there is a check in the box next to Run on a schedule (otherwise you do it yourself) and that in the drop-down menu Frequency the frequency of execution you want is set. Then remember to save any changes made by pressing the OK button.
If, on the other hand, defragmentation is disabled, proceed to activate it in advance by clicking on the Activate button located at the bottom right.
Is your computer equipped with an SSD drive and not a mechanical hard drive? In this case, defragmentation turns out to be useless, if not downright harmful. What can be used in this case, however, is the TRIM, an optimization system that allows you to eliminate the blocks no longer used on solid state disks and maintains the performance of the latter at the highest levels (also increasing their longevity, since support a limited number of writes).
On Windows 10 the TRIM should be enabled by default, but for the avoidance of doubt I suggest you check it works. To do this, click on the Start button on the taskbar, type prompt in the search field, right-click on the Command Prompt shortcut in the menu that opens, select the option Run as administrator from the additional menu displayed and click on the button Yes in the window that appears on the desktop.
In the Command Prompt screen that is now shown to you, type the command fsutil behavior query DisableDeleteNotifyfollowed by pressing the Enter key on your keyboard.
If the command returns the string it NTFS DisableDeleteNotify = 0means that TRIM is activated and you don’t have to do anything, while if it returns the string it NTFS DisableDeleteNotify = 1means that TRIM is not enabled and therefore should be activated. To do this, issue the command fsutil behavior set DisableDeleteNotify 0and always hit the Enter key on your keyboard.
In the Windows drive optimization utility (the same used for defragmenting mechanical disks), instead, make sure that the automatic optimization options are turned on, so the system will automatically take care of the SSD in use in the computer.
Adjust file indexing
Another Windows function that can affect the general performance of the PC is that relating to file indexing, that is, the cataloging of the files on the disk to speed up the search.
Some suggest to completely disable the Windows search service, but I think it is better to go into the settings of this service and adjust it according to your needs by removing from the index all the folders that you consider superfluous (therefore the folders where you do not you need to quickly search for files).
To change the Windows search settings, click on the Start button located on the taskbar, type the term indexing in the search field and select the Indexing options link from the menu that opens.
In the window that appears on the desktop, click the Edit button, remove the checkmark from the unnecessary folders for the indexing function and click the OK button to save the changes.
Free up disk space
Freeing up disk space does not allow you to speed up your slow computer automatically. Having more hard disk space affects computer performance only when Windows does not have enough RAM available and must use virtual memory (which is saved on the hard disk), but in general it has no direct effect on system speed.
That said, deleting unnecessary files from your PC and keeping the hard drive free is a great practice that I highly recommend you follow. To do this, you can resort to various tools.
- Storage– Windows 10 provides users with a tool that allows you to delete system files and reserved space, temporary files, images, videos, etc. no longer useful. To be able to use it, click on the Start button on the taskbar, select the Settings icon (the one in the shape of a gear wheel ) that you find on the left side of the menu that opens and then choose the System item in the window that comes to you shown. In the new screen that appears, click on the Storage items from the side menu, then on the category on which to go to act that you find under the letter of the main unit and proceed with the elimination of unnecessary “bulky” elements, using the options available on the screen. You can also enable the automatic cleaning function, by turning the switch at the top of the Storage screen to Enabled and then clicking on the Configure memory sensor item, to configure its operation according to your needs.
- Disk Cleanup– this is another cleaning tool included in Windows 10, which allows you to erase all temporary files generated by the system from the disk. To use it, click on the Start button located on the taskbar, type disk cleanup in the search field and select the relevant link from the menu that opens. In the window that appears, put the checkmark next to the items relating to the files to be removed and click the OK button to complete the operation. By clicking on the Clean up system files button you can also access the system file cleaning function which allows you to delete a greater amount of data, but should only be used if you know where to put your hands. Read more here.
- Uninstalling Programs– Uninstalling programs you are not using is always a good practice. To do this, click on the Start button located on the taskbar, click on the Settings icon in the menu that opens and select the App item in the window that appears on the desktop. Subsequently, select the name of the application to remove, click on the Uninstall button twice in a row and follow the instructions on the screen to complete the uninstallation of the selected software (usually just click on the Next or Next buttons ). Read more here.
Restore Windows
If after following all the above tips you were unable to speed up your slow computer, I’m sorry, but the last attempt you have left to do is reset Windows 10.
There are various ways to do this, some involve deleting all the data on the hard disk, others not. Here they are all explained in detail.
- Reset Windows– this is a feature included in Windows 10, which allows you to restore the operating system to its factory state without erasing the data on the disk. To take advantage of it, click on the Start button located on the taskbar, select the Settings icon from the menu that opens, then the Update and security item in the window shown on the desktop, then select the Restore item from the left sidebar and click on the button It starts under Reset your PC. For more detailed instructions, you can also check out my guide on how to reset a Windows 10 PC.
- Use restore points– if your PC has gotten slower since you installed a certain program, driver, or system update, you can try to fix it using a restore point. Restore points are automatically created by Windows following the installation of software, drivers and updates and allow you to restore the system state to a certain date without deleting the files on the disk (while programs, updates and drivers installed after the selected date). To use them, click on the Start button on the taskbar, type the term restore in the search field and select the System Restore link from the menu that opens, then intervene through the window you see appear on the desktop. More details can be found in my tutorial on how to create Windows 10 restore point.
- Formatting the PC– is the most drastic solution, but probably the most effective one. It involves formatting the hard disk (thus deleting all data on it) and reinstalling Windows 10. To learn more, read my tutorial on how to format Windows 10.
Change the PC hardware
As mentioned in the initial part of this tutorial, miracles cannot be done: if a computer is equipped with a slow hard disk and/or a low amount of RAM, you cannot expect its performance to be dramatically increased by acting only at software level: it is also necessary to intervene on the PC hardware.
In this regard, if you are using a mechanical hard drive, I highly recommend you replace it with an SSD, which is incredibly faster and increase the amount of RAM in your PC: these two simple operations will allow you to boost performance. of your computer – always within the limits of the possible, since a very important role is also played by the CPU, graphics card and other components – without buying a new one.
In my buying guides for SSDs and RAM memories you will find everything you need to know. Obviously, before proceeding make sure that your computer allows the replacement of hard drives and RAM and if you are completely new to computer science, let a friend more experienced than you mount the components inside the computer.
How to speed up your slow PC: Windows 7
Do you have an old-fashioned computer with Windows 7 installed and would you like to understand how to speed up the slow PC in this case? Well, I inform you that the operations to be carried out to succeed in the enterprise are practically the same as those I described to you in the previous lines for Windows 10.
Change, however, a few steps: for all the details read my tutorial on how to speed up Windows 7.
How to speed up slow Mac
Do you have a Mac and not a Windows PC? Then take a look at my tutorial on how to speed up Mac : there you will find a series of “tips” that will help you get your Apple branded computer back on track.