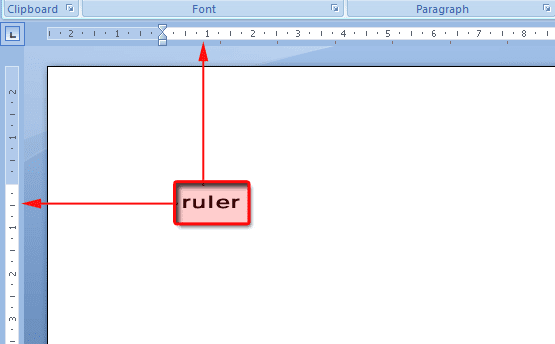How to show ruler in Word
How to Show Ruler in Word for Document Perfection
Uncover the secrets of Microsoft Word’s ruler feature in our comprehensive guide. Learn how to show the ruler in Word and achieve document perfection with precision and ease.
How to show ruler in Word: Some users are interested in the question of how to show ruler in Word to take measurements. Microsoft Word has a Ruler tool with which you can measure individual elements of a document for formatting, alignment, determining the desired borders, spacing between paragraphs, margins, columns, indents, etc.
Microsoft Word text editor is a popular document management program that is part of the Microsoft Office suite. The Word program is used to create, view and edit text documents saved in the “.DOCX” and “.DOC” formats.
In the process of working in MS Word, users need to bring the document to a certain appearance. Measuring rulers in Word are located at the top and left of the work area (text field). There is a horizontal ruler at the top and a vertical ruler at the left.
Note that the vertical ruler only appears in the Word document in Page Layout mode. A horizontal measuring stick is displayed in most document presentation modes.
The ruler displays a scale in various units of measurement: centimeters, millimeters, inches, points and picas.
At default settings, after opening a document in Word, the ruler is not displayed in the program window, starting with the version of Word 2007 (in Word 2003, the measuring ruler is displayed by default).
Not all users professionally work with the MS Word text editor and know all the subtleties of its work. Therefore, users have to search the Internet for information, in our case, how to turn on the ruler in Word. For other useful tips for working in Word, read this article on my website.
In this article, we will look at how to show ruler in Word document in different versions of the program: Word 2016, Word 2013, Word 2010, Word 2007.
How to show ruler in Word 2016
In the Microsoft Word 2016 text editor, the measuring ruler is enabled from the application menu.
In Word 2016, make the following settings:
- Open a Word document, go to the “View” tab.
- In the Show group, check the box next to Ruler.
After that, both rulers (horizontal and vertical) will be displayed along the edges of the Word document.
In the event that the vertical ruler is not displayed in the Word 2016 window, then it is disabled in the program settings.
To change the settings for displaying the vertical ruler in MS Word 2016, perform the settings:
- Enter the “File” menu, select “Options”.
- In the Word Options window that opens, click the Advanced tab.
- In the “Display” section of the settings, check the box next to “Show vertical ruler in layout mode”, and then click on the “OK” button.
Accordingly, if, on the contrary, the user does not need to display a vertical ruler in an open Word document, uncheck the box next to this item in the program settings.
How to show ruler in Word 2013
To start displaying the ruler in Microsoft Word 2013, you will need to enter the program menu.
In the Word 2013 window, do the following:
- In the Word 2013 program window, select the “View” menu.
- Go to the “Display” group, check the box next to the “Ruler” item.
To enable the display of a vertical ruler in MS Word 2013 from the application settings, if this option is disabled in the settings, do the following:
- From the “File” menu, click on the “Options” option.
- In the Word Options window, click the Advanced tab.
- Scroll the scroll wheel to the “Display” section, check the “Show vertical ruler in layout mode” box, click on the “OK” button.
If you don’t want a vertical ruler, uncheck “Show vertical ruler in Markup View” in the Word Options window.
How to show ruler in Word 2010
Microsoft Word 2010 has two ways to enable the display of the measuring ruler in an open Word document.
1 way to enable ruler in MS Word 2010:
- After opening a Word document, go to the “View” menu.
- In the “View” menu, in the “Show” group, check the box next to the “Ruler” item.
2 way to enable the ruler display in Word 2010:
In the window of an open Word document, in the right part of the program window, click on the “Ruler” button located above the vertical scroll bar.
In the event that there is no vertical ruler in the Word 2010 window, enter the application settings:
- Enter the “File” menu, click on “Options”.
- In the Word Options window, click the Advanced tab.
- In the “Display” section, activate the “Show vertical ruler in layout mode” option, and then click on the “OK” button.
To disable the vertical ruler, uncheck the Show Vertical Rule in Stakeout Mode option.
How to show ruler in Word 2007
In Microsoft Word 2007, you can enable the display of measuring rulers using two methods.
1 way to enable ruler in MS Word 2007:
In the window of an open Word document, left-click on the “Ruler” button, which is located above the vertical scroll bar.
After that, the measuring rulers (vertical and horizontal) will appear in the Word application window.
2 way to enable the ruler display in Word 2007:
- In the open Word document window, go to the “View” tab.
- On the View tab, in the Show/Hide group, check the box next to the Ruler option.
If a vertical ruler is not displayed in a Word 2007 document, it must be enabled in the word processor settings. To do this, follow these steps:
- Click on the “Microsoft Office” button.
- From the Microsoft Office menu, click the Word Options button.
- In the Word Options window, click the Advanced tab.
- In the “Display” section, check the “Show vertical ruler in layout mode” item, to apply the settings, click on the “OK” button.
If you only need to turn on the ruler on top in Word, and not show the vertical ruler, uncheck the box in the settings item “Show vertical ruler in markup mode.”
Article Conclusions
In Microsoft Word (Word 2016, Word 2013, Word 2010, Word 2007), the user can enable the display of the measuring ruler (horizontal and vertical). The display of the vertical ruler is controlled from the application settings.
FAQ’s
Why is the ruler not showing in my Word document?
The ruler may be hidden. Go to the “View” tab, look for the “Show” group, and check the “Ruler” option. If it’s still not visible, ensure that you are actively working in a document.
Can I customize the units on the ruler in Microsoft Word?
Yes, you can customize the units in Word. Go to the “File” tab, click “Options,” select “Advanced,” and under the “Display” section, choose your preferred units.
What is the purpose of the vertical ruler in Microsoft Word?
The vertical ruler assists in setting paragraph indentations. It is particularly useful for controlling the layout and alignment of text in your document.
How do I create hanging indents using the ruler in Word?
To create hanging indents, drag the bottom marker on the horizontal ruler to set the first line indent, leaving the top marker at the default left indent position.