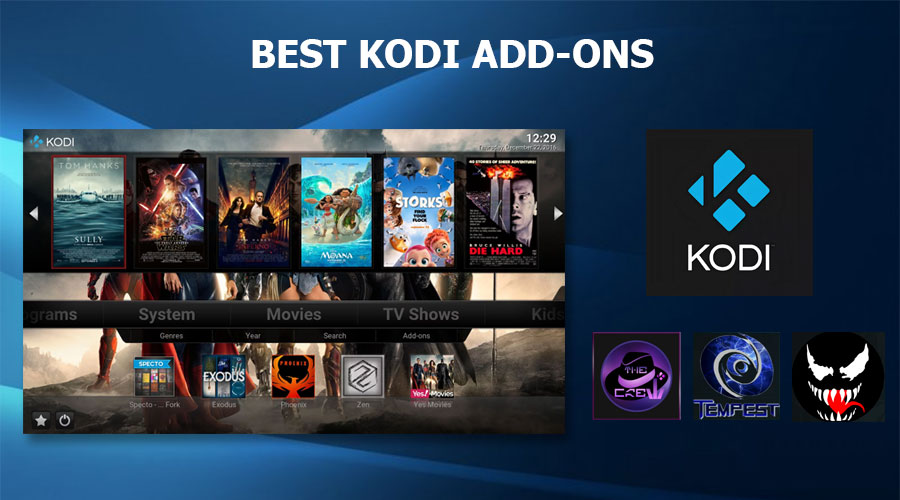How to search in a PDF
Have you created a PDF document to send to your colleagues but, before sharing it with the right people, would you like to make sure that you have included specific terms that have come to your mind only now? Well, I don’t see the problem… look for them now and that’s it!
How do you say? Don’t you have the faintest idea how to do this? I understand. In that case, let me explain how to do it, with this guide of mine focused on the subject. In the following lines you will find indicated, in a simple but not lacking in detail way, how to search in a PDF both on PC and on smartphones and tablets.
I already anticipate that I will deal with some of the main applications dedicated to viewing PDFs but that, in reality, the indications that I am going to give you are adapted to all software of this kind. Then? How about putting the chatter aside and starting to get busy? Yup? Great! Make yourself comfortable, take a few free minutes just for you and go ahead and read. I am sure that, in the end, you will be able to say that you are more than satisfied with the results obtained. Let it bet?
Index
- How to search a PDF on a PC
- Microsoft Edge (Windows 10)
- Adobe Acrobat Reader DC (Windows / macOS)
- Preview (macOS)
- How to search a PDF on Android
- How to search a PDF on iPhone and iPad
- How to search for a PDF on Google
How to search a PDF on a PC
Interested in understanding how to search a PDF on PC? Then follow the instructions, for Windows and macOS, which you find right below. As anticipated at the beginning of the guide, it is not difficult, do not worry.
Microsoft Edge (Windows 10)
If you are using Windows 10, you will most likely be interested in understanding how to search a PDF using Microsoft Edge, which in addition to being the “stock” browser of the latest operating system from Microsoft is also the default PDF viewer of the OS.
That said, to succeed in your intent, first of all open the PDF file of your interest, simply by double-clicking on its icon. If in doing this does not open Microsoft Edge but another program, to remedy it, right-click on the PDF icon, select the Open with item from the context menu and choose the Microsoft Edge option.
Once the Edge window is displayed with the PDF document inside, to search for one or more terms in it, click on the (…) button located at the top right and select the Find on page option from the menu that appears. Alternatively, you can call the above functions using the keyboard shortcut Ctrl + F.
After completing the above steps, you will see a text box appear at the top of the browser: type in it the words you want to find in the PDF and press the Enter key on your keyboard.
If the words you typed just now are actually present in the document, they will be highlighted within the document. If this can help you, I also point out that if there are multiple occurrences of the terms typed in the PDF, you can easily move between them by clicking on the arrow buttons that appeared in the search box.
Adobe Acrobat Reader DC (Windows / macOS)
If you need to find keywords in a PDF, I inform you that you can also do it using Adobe Acrobat Reader, the free program distributed by Adobe (the company that developed the PDF format) that allows you to view and interact in various ways with PDFs, for example by placing highlights and searching for terms within them.
The software is compatible with both Windows and macOS. A more advanced version is also available, Acrobat Pro, which requires the subscription of a paid subscription (at the base cost of 15.85 euros/month) and you can try it for free for 7 days. The latter also allows you to create and edit PDFs.
If you have already installed Adobe Acrobat Reader on your computer, start the program by selecting the relevant link in the Windows Start menu or by clicking on the appropriate icon in the macOS Launchpad. Instead, if you have not yet installed the program on your PC, you can remedy this by following the instructions I gave you in my guide on the subject.
Now that you see the Adobe Acrobat Reader DC window on your desktop, click on the File menu located at the top left, choose the Open item from the latter and select the PDF file to open on your computer. Alternatively, simply double-click on the PDF to open or, if Adobe Reader is not the default PDF reader on your system, right-click on the file and choose the items Open with> Adobe Acrobat Reader from the menu that is proposed to you.
Once the document is open, click on the magnifying glass icon located on the toolbar at the top, type the words to search for in the search field that appeared at the top of the screen and press the Enter key on the keyboard. Alternatively, you can invoke the search function faster using the Ctrl + F key combination on Windows or the cmd + f key combination on macOS.
After completing the above steps, any matches found within the document will be highlighted. If this is useful for you, I inform you that if there are more matches in the document, you can quickly move between them by pressing the Previous and Next buttons that you find under the search field.
Preview (macOS)
If you are using macOS, know that you can also search a PDF using Preview, the pre-installed application on all Macs that allows you to view and edit images and documents in PDF format.
To use it for your purpose, first of all open the PDF file on which to act, by double-clicking on its icon. If in doing this Preview does not open but another application, to remedy it, right-click on the PDF file of your interest, select the Open with item from the context menu and choose the Preview item from the additional menu displayed.
Now that you see the Preview window with the document, type the words you want to find in the Search field at the top right and then press the Enter key on your keyboard. Alternatively, you can call up the search box “on the fly” using the combination of keys cmd + f.
Subsequently, if the terms you typed just now are actually present in the PDF, they will be highlighted within it. Also, if there are multiple matches of the terms you typed in the PDF, you can move between them by clicking the arrow buttons immediately below the search box.
How to search a PDF on Android
Now let’s see how to do it from smartphones and tablets, more precisely how to search a PDF on Android. This is feasible using all the most common apps to view PDF files, such as Google’s PDF viewer.
If the Google PDF viewer is already present on your device, to use it to open the document on which to act, all you have to do is select the PDF file of your interest through the file manager in use on your device (eg. Google files ). If asked which app you want to use, choose Google’s PDF viewer. If, on the other hand, you have not yet installed the application, download it first, by connecting to the relevant section of the Play Store and pressing the Install button (on devices without Play Store you can use other apps to read PDFs by downloading them from alternative stores).
Once the PDF document of your interest is open, tap on the icon with the sheet and the magnifying glass located at the top right, type the words to search for in the Find field at the top of the screen and tap the Search button present on the virtual keyboard.
Subsequently, all the words present in the PDF and corresponding to the terms searched will be highlighted. If multiple matches are found, you can easily move between them by pressing the arrow buttons below the search field at the top of the screen.
In the event that the Google PDF file viewer does not convince you in a particular way, you can, as I told you, search a PDF using any other application used to view the type of documents in question, such as those I have reported to you in mine. guides on apps to read PDFs and apps to open PDFs.
How to search a PDF on iPhone and iPad
If you have an iOS / iPadOS device and are wondering, therefore, how to search a PDF on iPhone and iPad, I inform you that you can easily succeed in your intent using Safari, the default browser of Apple-branded mobile devices, and Books, the ‘standard app of the Cupertino company’s devices to read eBooks, view PDFs and manage audiobooks.
As for Safari, it may be useful to know how to use it if you have opened a PDF file directly on the Internet in which you have to search for specific words. In this case, in fact, just touch the sharing icon (the one with the square and the arrow ) at the bottom, select the word Find on the page in the menu that appears, type the words to search for in the text field at the bottom of the screen and press the Search button on the virtual keyboard.
If there are several words in the document that match the search terms used, you can easily move between them by tapping the arrow buttons that you see appear next to the search box.
Alternatively, you can also get the same result by typing the search terms in Safari’s address bar, at the top of the screen, and selecting the list of matches at the bottom of the screen that is proposed to you.
To search a PDF using the Books app, instead, proceed as follows: open the document of your interest, by going to the Library section of the app in question (selecting the Collections item and then the PDF one ). If the PDF you are interested in is not yet in the Books app, import it first into the latter, opening it with the Files app or any other file manager, then selecting the share icon and finally the app icon Books.
Once the PDF is open, tap the magnifying glass icon located at the top right, type the words to find in the document in the search field that appeared at the top, tap the Search button on the keyboard and select any relevant results identified.
If this may interest you, I inform you that in addition to the tools for iPhone and iPad that I have reported to you earlier, you can search the texts contained in the PDFs also using other apps to view the aforementioned type of documents, such as those mentioned I told you in my guides on how to open PDF files on iPhone and how to open PDF files with iPad.
How to search for a PDF on Google
For the sake of completeness of information, it seems only right to tell you how to search for a PDF on Google. You probably weren’t aware of it, but you should know that the famous search engine can be used not only to find websites and web pages but also to find specific documents, such as those in PDF format.
To use it in this way, all you have to do is go to the Google home page, type in the search field in the center the name of the PDF document you want to find on the Net followed by the acronym filetype: pdf (eg. Lorem ipsum filetype: pdf ) and press the Enter key on the keyboard, in order to view the corresponding results if available. If you want to limit the search to only documents that contain the exact words in the same order in which you typed them, first write everything in quotation marks (eg “Lorem ipsum filetype: pdf” ).
In addition, you can find specific PDF files through Google by accessing the advanced search page, typing the words to search for in the appropriate fields that you find in the Find web pages that contain section, choosing the Adobe Acrobat PDF (.pdf) option from the File type drop-down menu that you find in the Then limit the results by, eventually refining the search with the other available options and pressing the Advanced site search button at the bottom right.