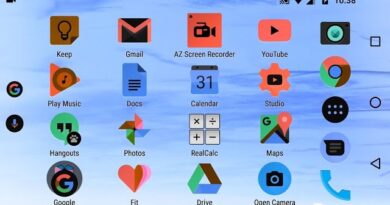How to register for Nexi Pay
You recently got yourself a Nexi payment card. Unfortunately, however, you are experiencing some difficulties in enabling your Nexi Pay profile, which is necessary for managing functions and preferences of the card from the Web or from the app.
In short, despite numerous attempts, you have not yet managed to understand how to register for Nexi Pay and, therefore, would like a hand in this regard. Did I guess? In this case, I am pleased to welcome you to this guide, where I hope to be able to give you all the answers you are looking for regarding the procedure for registering and adding your card (or more cards) to the Nexi Pay online service.
That’s right! If you have already requested your Nexi card to separate you from its full use is the simple registration procedure on Nexi Pay, to be carried out conveniently online, below you can find all the information you need and that should lead you straight to your goal. Happy reading and good luck for everything!
Index
- Preliminary information
- How to register for Nexi Pay
- From PC
- From smartphones and tablets
- How to add a card to Nexi Pay
Preliminary information
As I imagine you already know, the Nexi credit or prepaid card is designed for both in-store and online purchases. Payment flexibility is guaranteed by contactless technology and compatibility with payment apps such as Nexi Pay, from which it is possible not only to manage multiple Nexi cards at the same time and their respective preferences, but also to pay directly from your mobile device, even for operations such as online payments and telephone top-ups.
The management of Nexi cards is possible not only from the Nexi Pay app but also from the personal area accessible via the Web. In the course of this guide, therefore, I will show you both procedures by guiding you in registering and adding your cards, so as to allow you to choose which method to use with complete freedom.
Before proceeding, however, you need to make sure you have everything you need close at hand. In addition, of course, to your Nexi card (issued by Nexi or a partner bank), to successfully complete the procedure you will need your tax code and a valid email address.
If you do not yet have an email address, or if you prefer to have a dedicated one for your Nexi card, you can always create a new one for free by following this guide. With the necessary checks done, you are ready to take action. Find everything explained below.
How to register for Nexi Pay
If you have everything you need, the time has finally come to start with the actual registration procedure at Nexi Pay. Learning how to register for Nexi Pay is not difficult at all, as I am sure you will find yourself reading the next lines.
The first key point is choosing where to start recording from. In fact, I decided to divide the guide according to this first preference: from the official website or from the specific Nexi Pay app. The choice is yours!
From PC
Registering from the Web to the Nexi Pay personal area begins by connecting to the official website, then selecting the LOGIN button at the top right. Obviously you can proceed by connecting to the site both from your favorite browser on the PC and, if desired, also from smartphones and tablets (even if everything is undoubtedly more comfortable from a PC).
At the next step, select the first box that says Personal Area and scroll down to click on the SIGN UP item. From the new screen displayed, you will be able to see everything you need summarized on the screen, including a smartphone (or tablet).
Continue, then, by clicking on the START button and enter your tax code in the appropriate field located in the center. Then drag the cursor that appears on the screen from right to left, to perform the security check, and click on the NEXT button.
In the next step, then enter your email address (the one you will need to access your personal area), press the NEXT button and also enter the password to use for access (make sure you set a secure password ). Also confirm this step by pressing the NEXT button.
Also in order to facilitate access in case of loss or forgetfulness of the password, the system will suggest you to enter a security question: after choosing one from the appropriate drop-down menu, enter the answer in the text box below and press the NEXT button.
Continue, then, by entering the sixteen-digit card number located on the front of your card and, once done. also enter the three-digit CV2 security code on the back of the card. Then complete the insertion of the card data by pressing the NEXT button.
One last step separates you from completing the registration: entering the registration code. You can request that the code be sent to your phone number by clicking on RECEIVE IT VIA SMS and selecting your mobile number. Regarding this report code, I would like to point out that it is also possible that it was delivered to you in the cover letter of your Nexi card.
In any case, you can also enter the code at a later time by clicking on CONTINUE WITHOUT CODE; However, I advise you to do it here, so as to be immediately ready to access your personal area without restrictions. When you are done, press the NEXT button located at the bottom.
If everything went well, a registration confirmation email will have been sent to your inbox. After opening it (it may take a few minutes before receiving it), click on the email confirmation link and the registration procedure will be completed.
At this point you can try to enter your personal Nexi area by opening this Web page and then enter your email and password, check the box I am not a robot and click on the LOGIN button.
At the first access you will be asked to enter a code: get it on your phone by pressing the REQUEST IT VIA SMS button and, after entering it in the appropriate text boxes, click the CONFIRM button, check the box relating to privacy preferences and press the CONFIRM button.
Once logged in, if everything went well, you will be asked to set a Nexi Key6 code, i.e. an access number to be entered with every online purchase.
This is a specific code for each card you use with Nexi and, once typed and stored, you can still change it at any time from the Manage card section of your personal area. After entering it, press the NEXT button and repeat this step as confirmation.
Finally, confirm everything by entering the six-digit confirmation code that Nexi sent you via SMS in the appropriate spaces and press the CONFIRM button. This concludes the procedure. If you now want to know how to add a new card in addition to the one already enabled, skip to this chapter of the tutorial.
From smartphones and tablets
If you have chosen to proceed from a smartphone or tablet, the first thing to do is download and install the Nexi Pay app. This is available both for Android devices with Google Play and for Apple devices equipped with iOS / iPadOS and therefore with the App Store. How do you say? Do you have a Huawei device with AppGallery? No problem, Nexi Pay is also available in this store and can be installed with the appropriate procedure for these devices.
Once the installation is complete (just visit the links I just provided and press the Install / Get button; on Apple devices you may need to verify your identity), you can proceed with starting the app from the main menu. Its icon is recognizable by the Nexi Pay writing on a blue background.
The procedure I am about to tell you about does not differ much from the one I explained to you in the chapter on registration from the Web, so if you have any doubts or would like to double-check the steps to make sure you have followed them all, you can also compare with what is written above.
In any case, from the app, proceed by pressing on the REGISTER item and press the START button, located at the bottom. The first step asks you to enter your tax code: to do so, press in the space under the text Tax code and use the on-screen keyboard to type it.
Next, choose how to enter your card details between manual and automated entry by framing the card with the camera. For the first mode, tap the ENTER DATA MANUALLY item, while using the camera choose the FRAME THE MAP option.
For manual entry, proceed by writing the card number in the space provided. This is the number on the front of the card, so to speak, the sixteen-digit number. Once this is done, press the CONTINUE button and enter the three-digit CV2 code shown on the back of your card. Press the CONTINUE button once again and, in the next screen, check the data and then confirm with the CONTINUE button.
If, on the other hand, you have chosen to insert your card by framing, authorize the app to access the device camera (by pressing the Allow button ), then use the camera to frame your card to add to the Nexi Pay app. Try to place it in a well-lit spot and frame it from the front. Do the same for the back.
Whatever the card insertion method was, after pressing CONTINUE you must enter the registration code that is sent to you via SMS or present in the accompanying letter of your Nexi card (also identifiable by the wording report code ). If necessary, enter it and press the CONTINUE button.
In this way you will be able to access your personal area directly from the Nexi Pay app, but this time you will have to tap on the LOG IN item and enter your access data (email and password). At the first access you will be asked to associate a Nexi Key6 code to your card. Enter the six-digit code, press the confirm button and repeat this step to reconfirm. Finally, enter the security code that Nexi sent you via SMS and click on Confirm to complete the procedure from the app.
How do you say? Do you have more than one Nexi Pay compatible card and would like to add it to your personal area? No problem, I’ll tell you about this in the next chapter.
How to add a card to Nexi Pay
Well, if you have reached this point, it means that you have completed the registration for Nexi Pay and you have managed to access your personal area and the app by adding the first Nexi card in your possession. What to do, though, if you have multiple compatible cards and would like to add them to your Nexi account? Fortunately this is possible without any complications.
The mechanism for adding the Nexi card to the app, and therefore also to the Nexi Pay private area, is completely automatic and based on your tax code. In a nutshell, if you have multiple cards issued by Nexi (or by authorized entities that rely on Nexi) and these are all in the name of your tax code, then the service will automatically recognize them.
If your new Nexi card has not yet arrived, it means that as soon as it is issued and activated, you can manage it as you already do with your current card and without having to go through the entire registration procedure. Very comfortable, don’t you think?
However, if you encounter any problems, for example because you cannot see a Nexi card in your name, then I suggest you contact Nexi customer support by connecting to the dedicated page and calling the number under the Card Support section. At that point, a Nexi operator will help you manage your problem. Good luck for everything!
| Source: aranzulla by https://www.aranzulla.it/
The article has been translated (Powered by Google Translate) based on the content of aranzulla by https://www.aranzulla.it/. If there is any issue regarding the content, copyright; please report below the article. We will try to process as quickly as possible to protect the rights of the author. Thank you very much! We just want readers to access information more rapidly and easily with other multilingual content, instead of information only available in a certain language. We always respect the copyright of the content of the author and always include the original link of the source article. If the author disagrees, just leave the report below the article, the article will be edited or deleted at the request of the author. Thank you very much!
|