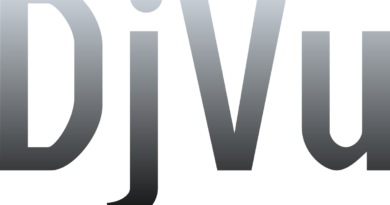How to receive emails on your mobile
Your job requires you to travel often and, for this reason, you do not have the possibility to stand in front of a computer to view the emails you receive continuously. You are aware of the possibility of configuring e-mail on smartphones but, by making a few attempts, you have failed. How do you say? This is exactly how things are and would you like a hand to deal with the situation? You don’t have to worry at all, because I’m here to help you.
In today’s guide, I will show you how to receive emails on your mobile phone so as to keep track of your email and be able to reply to messages conveniently via your smartphone. I will therefore show you some applications that can help you in this goal whether you have a mobile phone with an Android operating system or an iPhone.
Tell me: are you eager to try the apps I have selected for you? If this is the case, we should start immediately! Courage: sit comfortably and pick up your smartphone to install and configure the applications that I will recommend. I bet you won’t struggle to find the solution that best suits your needs. All that remains for me is to wish you a good reading and, above all, a good job!
Index
- Preliminary information
- Gmail (Android / iOS / iPadOS)
- Outlook (Android / iOS / iPadOS)
- Spark Mail (Android / iOS / iPadOS)
- Mail (iOS / iPadOS)
- Other apps to receive emails
Preliminary information
Before starting to talk to you about what are the apps that you can use on your smartphone or tablet to read e-mails, I want to give you some information about it. You must know, in fact, that the mail that you usually receive on your computer by reading it from Webmail can be managed on mobile devices after configuration via IMAP / POP (for receiving mail) and SMTP (for outgoing mail) protocols .
The difference between IMAP and POP protocol lies in the fact that the first – more modern and therefore recommended – is designed for the use of mail on multiple devices at the same time and synchronizes messages on all devices; the POP one, on the other hand, is older and provides (except for backup functions offered by some providers) the download of mail on a single device with consequent deletion of messages from the server (thus making it impossible to synchronize them on multiple devices at the same time). If you want to learn more about this topic, I recommend reading this tutorial of mine .
In the current state of things, luckily for you, all this talk can fail, as e-mail providers, such as Gmail and Outlook , allow you to synchronize emails on your mobile phone easily with modern clients using username and password without having to indicate any configuration data. Basically, therefore, the boxes are automatically configured in IMAP.
Having said that, let’s see what are the e-mail clients that you can download on your Android smartphone or tablet or iPhone / iPad to read emails.
Gmail (Android / iOS / iPadOS)
Among the best email clients available for smartphones, I definitely recommend Gmail . This application, developed by Google, is distributed completely free of charge on Android and iOS / iPadOS. If I am not aware of it, it allows not only to read the emails of Gmail mail accounts , but also to configure those of third-party providers, such as Outlook , Yahoo and any email service through the IMAP / SMTP parameters, of which I have spoken in the previous chapter .
It should be noted that on iPhone and iPad the official Gmail app is the only one that allows you to get push notifications (therefore in real time) for messages received safely, as the default Mail app does not support this function. (only allows you to receive notifications based on periodic mailbox checks at pre-set time intervals, which consume a lot of battery) and third-party clients to allow push notifications make all communications travel to their servers, which is a potential privacy risk (therefore it is not advisable to use it).
That said, to use the Gmail app on Android , go to the Play Store and press the Install button (the Gmail app may already be installed “as standard” and you can find its icon on the home screen). On the iPhone , on the other hand, via the App Store , press the Get button and unlock the download and installation via Face ID , Touch ID or iCloud account password .
Once this is done, launch the Gmail app and press the Login button to set up an email account. If you have already registered Google accounts on your smartphone, select one from the list and that’s it. Otherwise, click on Add another account to set one up.
At any time you can always add a new mail account in the Gmail app, by tapping on the thumbnail at the top right and pressing the Add another account button . If you want to learn more about this topic, you can refer to my guide on how to configure Gmail on iOS or the one on how to add a Google account on Android .
What you have to do is follow the instructions on the screen: choose a provider from those listed, which will require you to enter the email address and the password associated with it. If, among the services in the list, you have chosen the Other item , you will also have to enter the IMAP and SMTP parameters for correct communication with the e-mail server, which I told you about in this tutorial .
After you set up your email account, you will be able to go to the main screen of the Gmail app . If you receive on-screen messages about consenting to access to smartphone features, such as notifications , you consent.
You will be able to read all the e-mail messages received in the Main folder . To access all other folders, such as the one containing sent messages , drafts or spam , press the menu icon on the top left. To write a new email, instead, press the Write button at the bottom.
Outlook (Android / iOS / iPadOS)
Among the other apps useful for managing emails on smartphones (and even tablets), I recommend Outlook , which can be downloaded for free on Android and on iPhone / iPad. This app was developed by Microsoft to manage Hotmail , Outlook and Live email accounts . However, it is also possible to configure the accounts of other services, such as Gmail , Yahoo and accounts in IMAP and POP3 .
To download the Outlook app on Android , go to the Play Store and tap the Install button (it is also available on alternative stores ); on iOS / iPadOS , on the other hand, go to the App Store , press the Get button and unlock the download and installation via Face ID , Touch ID or iCloud account password .
At this point, start the Outlook app and press the Add account button . You will be prompted to select a Microsoft account (if previously configured on the device) or to add a new one. In the latter case, press the Ignore this account button and log in with your username and password, following the instructions on the screen.
If the address you entered is not among the preconfigured services, you will be prompted to enter the data relating to the IMAP / POP and SMTP parameters . If you want to set up a Gmail account on the Outlook app, press the Add Google account button and follow the instructions on the screen to log in with your Gmail address and the password associated with it.
You can also configure other e-mail addresses at a later time, by starting the Outlook app , tapping on the thumbnail at the top left and pressing the icon with a gear symbol . In the new screen, click on Add email account to add a new one, following the instructions on the screen.
After adding an account, you will be taken to the main Outlook screen. Press the Ignore buttons , in case you need to see the tutorials on how the app works. After the synchronization of the e-mails, which will take a few moments, you will find the messages received in the Inbox folder , reachable by pressing the thumbnail at the top left.
If you want to compose a new e-mail message, click on the pencil icon at the bottom right. If you want to learn more about downloading and configuring the Outlook app , I suggest you read my guide on how to download Outlook .
Spark Mail (Android / iOS / iPadOS)
One of the best email clients for smartphones and tablets is Spark Mail . This free app allows you to send and receive emails, with an attractive and intuitive user interface. It should be emphasized that, as mentioned above, being a third-party client , even if its software house (Readdle) is very reliable, to provide push notifications and take advantage of other cloud-based functions, it provides that all messages travel for its servers, which could pose a privacy risk.
That said, you can download the app on Android via the Play Store (or alternative stores ) or on iOS / iPadOS . After starting it, skip the initial tutorial and type the email address of the email account you want to configure, following the instructions on the screen that, in the case of an unrecognized provider, you will be prompted to configure it manually with the IMAP and SMTP parameters . If you have a Google account, you can also press the Sign in with Google button .
Once this is done, press the Start using Spark button to reach the main screen of the email app. To reach the other folders of the account, press on the menu icon in the upper left corner. To configure other email accounts, press the Settings item and then select the one called Account .
Once this is done, press the Add account buttons to set up a new e-mail account, or tap the Login with Google button to add a Gmail account. In the first case, in the lower box, select the Private account item and choose one of the providers available on the screen, following the instructions on the screen to log in.
Mail (iOS / iPadOS)
If you have an iPhone (or even an iPad ), you can use the default Mail app to receive email. The latter allows you to automatically configure iCloud accounts and those of the major e-mail services, such as Google , Outlook , Yahoo and email services in IMAP and POP3 .
If you don’t have the Mail app , because you removed it by mistake, you can download it from the iOS / iPadOS App Store using this link . After opening the store page, tap the button with a speech bubble symbol and, at the end of the installation, press Open to start the app in question.
After starting Mail , select one of the email services and follow the instructions you see on the screen. You will then have to type in the email address and the password associated with it. In the event that your email is not among the services in the list, presses the word Other , which will require, in addition to the login data, also the insertion of the configuration data of the IMAP and SMTP server .
If you want to enter other e-mail addresses later, access the Settings app and go to Settings> Mail or Settings> Contacts , press on Add account and follow the instructions that are shown on the screen.
After logging in, in the screen that is shown to you, make sure that at least the lever next to the word Mail is active and then press the Save button at the top. Wait a few seconds for your email account to sync properly. All new mail messages received will be available within the folder Login or Inbox .
By selecting the item Boxes at the top, you can browse the other folders of your e-mail box. By pressing on the pencil icon at the bottom right, you can compose a new mail message instead. If you want to know more about using Mail and how to best configure this app, I suggest you read my guide on how to set up Mail .
Other apps to receive emails
In the previous chapters, I have pointed out to you some of the famous apps that are used by millions of users every day for receiving email via smartphone. However, there are many other apps used for this purpose and, in the next few lines, I want to recommend some of them.
- Blue Mail( Android / iOS / iPadOS ) – in addition to the apps I presented to you in the previous chapters, you can also take advantage of Blue Mail, a free app for receiving e-mails on both Android and iOS / iPadOS. This app is free and its operation does not differ much from what I showed you for the other third-party apps described in my guide (therefore the “usual” privacy discourse applies). You can use it to have Alice Mail on your mobile , but also for other providers such as Gmail, Yahoo, Outlook and iCloud, as well as for any other manually configurable in IMAP or POP3.
- Yahoo Mail( Android / iOS / iPadOS ) – For Yahoo mail account holders, using the free Yahoo Mail app may be a recommended choice. In addition to the accounts of this company, you can also configure those other services, such as Gmail and Outlook, just to give you some examples.
- Libero Mail( Android / iOS / iPadOS ) – if you want to receive Libero emails on your mobile , you can make use of the official and free Libero Mail app. You can also configure other e-mail services for receiving messages, such as Gmail, Outlook, Virgilio, Tiscali and several others. I told you in detail about this app in my guides on how to set up Libero Mail on Android and how to set up Libero Mail on iPhone .