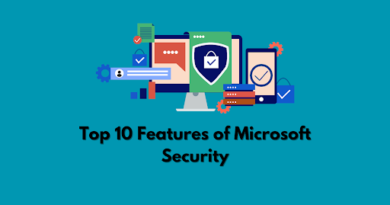How to pay with QR code
You have been seeing QR codes everywhere for quite some time: on posters posted in the streets, on product packaging, on television or in flyers, just to name a few. This has never particularly interested you but, lately, you have noticed that many people are also using it for payments, both in physical and online stores.
This novelty has caught your attention a lot: you believe that this system could be very convenient in many situations and, therefore, you have decided that the time has come to update you and keep up with the times also with regard to digital payments.
I want to reassure you immediately: it is absolutely not difficult to understand how to pay with a QR code. It will be enough for you to dedicate a few minutes of your precious time to reading the next paragraphs, in which you will find the detailed explanation of the operation of some of the most popular payment services that make use of this functionality. Make yourself comfortable, with your smartphone at your fingertips: you will soon discover how simple, functional and safe it is to buy in this mode.
Index
- Preliminary information
- How to pay with PostePay QR code
- How to pay with BNL QR code
- How to pay with PayPal QR code
- How to pay for CBILL with QR code
- How to pay for bills at the supermarket with a QR code
Preliminary information
Before explaining the operation of some of the main apps for payments with QR code, I think it is useful to make a brief discussion of an informative nature on this technology, in order to make you aware of its main advantages.
First of all, you must know that QR code is the acronym for Quick Response Code: it is a two-dimensional barcode made up of black modules arranged within a white scheme, which contains information that can be decoded extremely quickly using the camera of mobile devices such as smartphones and tablets, but also computers.
The latter, in fact, are able to interpret the text information of the cryptogram (consider that a standard QR code can store up to 4,296 alphanumeric characters) through some integrated functions or by means of dedicated apps and simultaneously execute the instructions contained therein.
How do you say? Did the topic pique your interest and would you like to deepen it further? In this case I suggest you take a look at my guide on how the QR code works: I am sure you will find a lot of useful information that can satiate your thirst for knowledge.
The possibilities of applying this technology, as you may have guessed, are almost endless, but in this tutorial I will focus on the way in which you can interact with the QR code to make a payment, both in a store and online. If you have doubts about the security of this system, I want to reassure you immediately: the encryption of the two-dimensional code allows, in fact, to safeguard the transaction from prying eyes, fraud and dubious operations.
In general, the operation of the QR code payment system is very simple: in a physical store, for example, the merchant allows his customers, at the time of the balance, to scan the aforementioned code. This operation must be completed using the appropriate app developed by the preferred payment platform (such as PayPal, Satispay or the bank’s app, just to name a few examples) which must be previously linked to a credit/debit card or to the IBAN of your current account, in order to find the funds needed to complete the transaction.
Is the procedure still not completely clear to you? Don’t worry: in the next chapters, in fact, I will show you practical examples of payment with QR.
How to pay with PostePay QR code
You have a PostePay prepaid card or a PostePay Evolution card and you have recently heard a lot about the possibility of making payments with QR code in post offices or affiliated businesses.
To understand how to pay with the PostePay QR code, you will first have to download the relevant app, available for both Android devices (if you have a device without Google services, check the alternative stores ) and iOS / iPadOS.
To complete the download, just click on the aforementioned links and tap the Install / Get button from your device (if you have an iPhone / iPad you will be asked to verify your identity via Face ID, Touch ID or Apple ID password ). Then, to start the app, press the relevant icon, then press the Login button to authenticate.
Then enter Username and Password in the respective fields and press the Login button again. If you have also activated a PosteID code, you will need to enter it on the next screen and press the Login button one last time.
How do you say? You have not yet registered an account on Poste.it and you are not sure how to do it? Don’t worry: follow my dedicated guide step by step and in no time you will have completed this procedure as well.
You are now on your Home screen, where you can find summary information on the cards associated with your profile and the main features made available by the app. I suggest you take advantage of in particular the one called Maps, present in the menu at the bottom right, to identify the merchants affiliated to this payment system.
After pressing the relevant icon, you will be asked for consent to geolocation and, the first time, you will have to press the Allow item only while using the app to continue. In the following screen you will see the list of merchants starting from the closest, but to filter the results and view only those that have the QR code simply tap on the homonymous button at the top.
Once you have chosen the product/service to purchase and have indicated to the shopkeeper (or post office operator) your intention to pay with the QR code, you need to start the dedicated function: just press, in the menu below, on the Pay item, then, in the following screen, select the Payments tab located at the top. Among the various options that will be proposed to you in the next step, you will have to touch the box that says Pay with QR code.
The first time you use this feature, the app will ask you for permission to access the camera and you will have to press the Allow button to continue: this will start the aforementioned feature and you can frame the QR code previously provided by the merchant or post office on a special display.
In a few moments you will see the transaction report which, as a rule, already contains the amount you are about to pay. In some cases, however, you may be required to manually enter this value. Now, all that remains is to authorize the payment by pressing the Pay button: if you have activated the PosteID code, also in this case you will have to confirm everything by entering it in the appropriate field and pressing the Pay button again. It was all particularly quick and easy, wasn’t it?
How to pay with BNL QR code
If you want to understand how to pay with a BNL QR code, in this chapter you will find all the information you need to avoid being caught unprepared when paying the balance.
To proceed you will need to take care of the BNL PAY app, available for Android devices (if you have a device without Google services, check the alternative stores ) and iOS / iPadOS.
Once the app installation is complete, start it and, if this is the first time you use this service to make online purchases, press the Activate BNL Pay button. In the following screen, you will need to enter Customer number and PIN and tap on the Continue button. Confirm your data by pressing Continue again (at the same time you will be sent an email containing a confirmation link that you will need to press to continue with the activation).
At the next step you will have to enter the 6-digit PayPin of your choice, which you will need to complete online purchases, and press the Continue button once again to complete the operation. Finally, press on the item Go to the Home Page to start using the app. At this stage you will have to press the Allow button twice to authorize the app to access the contact management and geolocation features.
Now you have to associate the cards with which you want to make payments via QR code to the Masterpass system, by pressing on the item Buy online: you will be shown an information screen and you will have to press on the Start Configuration item to start the procedure. Then type in the PayPin you have chosen just now and, in the following screen, select the cards you want to enable for this type of payment by pressing the Confirm button.
If you have already profiled the app, on the other hand, you just need to enter your Customer number and Pin and press the Login button to enter the main screen. From here, whenever you need to authorize a transaction, you simply need to press the Buy Online button, which will automatically activate the camera (on first use, again, you will need to allow the app to access this feature).
Now you can frame the QR code shown by the e-commerce site on which you are completing the purchase, then inserting the PayPin code or biometric data (fingerprint or face recognition) to confirm the operation.
Now I told you about BNL, but in reality the directions to follow are more or less similar in all the apps of the banking institutions.
How to pay with PayPal QR code
PayPal is one of the most widely used digital payment systems, thanks in particular to the versatility, widespread use and ease of use that characterize this service.
Therefore, if you want to realize how to pay with a PayPal QR code, first you will need to install the relevant app on your smartphone: it is compatible with both Android devices (also available on alternative stores, if your device does not have Google services) and iOS / iPadOS.
Once the app has been started, by tapping on its icon, press the Login button to authenticate (if, on the other hand, you need to register, here you will find all the instructions to complete the procedure), then enter your email address and password and presses the Login button again.
After arriving on the main screen of the app, you simply have to press the Scan/pay button, located at the bottom left and, on first use, allow access to the camera by double-tapping the word Allow. At this point, all you have to do is scan the QR code provided by the merchant to have the payment processed.
You will then have to manually enter the amount and press the Send button to confirm the operation. The app automatically generates a payment confirmation that you can show at the cashier to demonstrate the correct fulfillment of the transaction.
How to pay for CBILL with QR code
You will be pleased to know that the CBILL system also allows you to use QR codes to pay for a wide range of services, postal slips or PagoPA notices. If you want to know more, I suggest you read my guides on paying with CBILL and PagoPA.
How to pay for bills at the supermarket with a QR code
Another useful application of QR codes is represented by the possibility of making payments for utilities, taxes, fines and taxes of various kinds directly at the supermarket checkout thanks to the integration with the PagoPA circuit.
It is not absolutely difficult to understand how to pay the bills at the supermarket with a QR code: all you have to do is go to the one you trust, checking in advance that the service in question is offered and present the payment model at the cash desk.
The clerk will read the QR code on the bulletin using the appropriate device (the same used to scan the barcodes of the products), after which you can make the payment using cash, your credit or debit card or a digital apps like those illustrated in previous chapters.
If you want to know more about this convenient service, I suggest you read my dedicated guide where, among other things, you will find the list of chains that support this payment system.
| Source: aranzulla by https://www.aranzulla.it/
The article has been translated (Powered by Google Translate) based on the content of aranzulla by https://www.aranzulla.it/. If there is any issue regarding the content, copyright; please report below the article. We will try to process as quickly as possible to protect the rights of the author. Thank you very much! We just want readers to access information more rapidly and easily with other multilingual content, instead of information only available in a certain language. We always respect the copyright of the content of the author and always include the original link of the source article. If the author disagrees, just leave the report below the article, the article will be edited or deleted at the request of the author. Thank you very much!
|