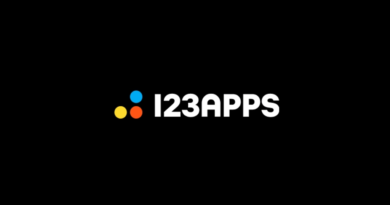How to pay with NFC
You have just seen a friend of yours make a contactless payment with your smartphone and, intrigued, you asked him how it was possible to do this. He explained to you that this is possible thanks to NFC ( Near Field Communication ) technology, which allows the communication of two devices for the secure exchange of data over a short distance wirelessly.
Intrigued, you did some research on the subject and you came across this guide of mine. You would like to understand how you can activate NFC, if your smartphone and your cards are compatible with this technology and, if so, how you can take advantage of it. That’s the way it is, right? Then let me help you out.
By reading this guide on how to pay with NFC you will acquire all the basics to take the first steps with this technology and, if your smartphone or smartwatch allows it, you can finally leave your cards at home and only use your devices to pay in shops and restaurants. That said, I can’t help but wish you the best of luck and wish you a big good luck for everything!
Index
- Preliminary information
- How to pay with NFC: Android
- Activate NFC
- Add a payment card
- How to pay with NFC: iPhone
- Add a payment card
- Pay with NFC
Preliminary information
Before proceeding and illustrating how you can pay with NFC, it is right that you receive useful information to understand how this technology works and how to use it on your smartphone.
As I told you a little while ago, NFC (an acronym for Near Field Communication, i.e. communication in proximity) is a technology that allows communication between two nearby devices wirelessly for exchanging data and making payments in a secure way.
To use NFC to pay with a smartphone (or a smartwatch), it is necessary to check that the device in question is equipped with NFC support and that this connectivity is active in the settings of the same. Once this is done, you need to register a valid payment method, for example a prepaid card or credit card with contactless payment support, to the app in charge of the purpose on your device: there are predefined ones on both Android and iOS.
Once this has also been done, to make a payment, the user must do nothing but bring his smartphone or smartwatch (which must have NFC support and this technology activated in the settings) to the POS of the commercial activity in which he wishes to carry out. a purchase, in such a way as to transmit the payment data in an encrypted manner and complete the transaction without using cash or communicating the data of your card.
On the customer (and merchant) side, everything is really simple. Technically, of course, things would be a bit more complex to explain: if you want to know more, I suggest you read my article where I explain in detail how NFC works.
How to pay with NFC: Android
If you have an Android smartphone, I inform you that you have several possibilities to use NFC to enable your device for contactless payments. All devices with support for Google services can count on Google Play, the Google home payment system, which is present by default on many phones but can also be downloaded for free from the Play Store.
Alternatively, there are proprietary platforms of the various manufacturers, for example Samsung Pay on Samsung devices that perform the same task but which can only be used on the devices of the reference manufacturers.
I will use Google Pay for the next steps of the tutorial; in case you prefer to use Samsung Pay, you can read my guide dedicated to the service. For other systems, however, the steps are similar, so you shouldn’t have any problems using them.
Activate NFC
As mentioned above, the first thing you need to do to take advantage of NFC is to make sure you have a device that supports this technology. To do this, I recommend a simple Google search (with terms such as [smartphone model] NFC support ).
The next step is to activate NFC on the smartphone. To do this, just pull down the notification panel (by swiping down) and press the N- shaped icon to activate/deactivate the NFC. Alternatively, go to the Settings by pressing on the gear icon on the Home screen or the app drawer, go to the menu relating to the Device Connection or to the Other Connections and, inside of the section relating to NFC, enable the function by pressing ON.
Unfortunately, I cannot give you more precise information, as the menu may vary depending on the smartphone used. However, I am sure that by following my “generic” directions, you will certainly be able to identify the correct setting on your device.
Add a payment card
After making sure you have NFC active on your smartphone, all you have to do is add the cards to the service you are using. I, as mentioned, will be using Google Pay.
Then start the Google Pay application on your smartphone, by tapping on its icon on the Home screen or in the app drawer, and then press on the Payments tab at the bottom, centrally. If this is your first time using the app, log into your Google account, confirm all required permissions and accept the app’s terms of use.
Then click on the + Payment method button, enter your card number, its expiry date and the CVC code (on the back). Next, enter all the required information, i.e. name, country, address, postal code, city, province and telephone number, and press the Save button at the bottom.
Within the next screen you will be shown the issuer’s terms, which you will need to accept to continue. Now, Google Pay will contact the card-issuing bank directly for authorization to add the card and save your details. In fact, you will be asked to identify yourself and confirm your identity via SMS, with which you will receive a security code to be entered within the application. After that, the procedure will be completed and the app will work correctly.
You can add as many cards as you want to Google Pay, but only those with contactless support can be used for POS payments. In case you have already added a card to Google Pay but you have not unlocked the contactless features, press on the Set contactless payments item and follow the instructions on the screen (which are the same as I explained above).
In case you need it, you can find a list of cards compatible with Google Pay by visiting this link. If you notice that your card is not among the compatible ones, you can remedy it by requesting one of the many cards, even prepaid and without fixed costs, available on the market.
For example, you can consider using HYPE, an electronic money account to which a physical and virtual card of the Mastercard circuit is associated. The account is perfectly manageable both via application (downloadable for free from Google Play Store and alternative stores ), and via PC. The operations that can be carried out through HYPE are so many: it is possible, in addition to making purchases online or in stores, also to send and receive wire transfers, pay bills/bulletins and make withdrawals around the world (with fees that may vary depending on the currency and country you are in).
By connecting to the official website, in fact, you can freely choose the account that suits you best. You can choose whether to use the basic version of the account, that is HYPE Start, which does not provide for any monthly fee, or whether to use HYPE Next at a cost of € 2.90 / month which removes the spending, top-up and withdrawal limits of the Start plan and makes it possible to credit the salary. As the last offer there is HYPE Premium ( € 9.90 / month with a bonus of € 25 by entering the code PREMIUM25under registration) which combines the aforementioned benefits of HYPE Start and HYPE Next with free payments and withdrawals worldwide and offers comprehensive travel insurance. In addition, the Premium module also offers the World Elite Mastercard credit card, as well as a priority assistance service.
Another service that I would like to recommend is N26, an online account that you can manage entirely from your smartphone. In fact, by registering through the website and entering your details, you will open your account in a few minutes and you will receive the card directly to your home. N26, in addition to allowing the user to carry out the classic operations such as online payments, also allows you to make and receive bank transfers, telephone top-ups, pay postal and MAV / RAV bills, in addition to car tax.
If you want to open an N26 account, I would like to point out that you can choose between several options: the basic all digital module , which is at no cost, offers 3 free ATM withdrawals per month, the possibility of requesting a transparent physical Mastercard for € 10, two N26 Spaces to save (in the first 60 days) customer support in Italian; alternatively you can opt for the N26 Smart module (costing € 4.90 / month ) includes a Mastercard debit card in 5 colors, free withdrawals in any currency anywhere, the possibility of rounding payments to the nearest integer for achieve your savings goals, access to special offers, telephone customer support and 10 spaces to save with N26 Spaces; the moduleN26 You (costing € 9.90 / month ) which offers free withdrawals around the world, the ability to customize the app, coverage of medical expenses abroad, COVID insurance and even travel insurance ; as the last module you can opt for N26 Metal (costing € 16.90 / month ) which, in addition to offering all the advantages of the N26 You module, also offers insurance against damage and theft of the phone. In addition, I also point out the presence of the Business modules, dedicated to self-employed and freelancers (but not for companies).
Another service that I want to recommend is Revolut, a digital banking service that allows you to transfer money, make payments/withdrawals, save thanks to the Vault function, change money in cryptocurrencies and take advantage of various types of insurance.
Revolut is available both for individuals and for companies or freelancers, thanks to the numerous modules it offers. As regards individuals, it is possible to choose between three different modules: the Standard module, completely free of charge, which ensures the absence of exchange commissions in 24 currencies up to 5000 € / month and allows free withdrawals up to 200 € / month; then we find the Premium module (at € 7.99 / month ) which removes the monthly limits of the free module, as well as offering medical insurance for travelers (24/7 support is also included); as the last module we find revolt Metal (at 13.99 / month ) which, in addition to allowing free withdrawals up to € 600 / month, also offers a concierge service, Revolut Car Metal and 1% cashback on any type of expense.
I also inform you that you can also rely on other services to use contactless payment services via your smartphone.
For example, you can pay with Postepay NFC by following my tutorial on how to activate Postepay and pay with NFC with YAP by following the instructions in my tutorial on how to register on YAP, but the list could go on and on.
To manage the cards added to Google Pay, start the Google Pay app, press the ☰ button located at the top left and select the items Payment methods or Settings from the menu that opens.
Pay with NFC
After adding your cards to Google Pay, all you have to do is make your first payment using your smartphone! Inside the shop/room where you will go, at the time of payment all you have to do is bring the phone close to the POS and the payment operation will be automatic and instant. Please note that, when the amount exceeds a certain threshold, you will first have to unlock the smartphone and then bring it closer to the POS, for a security issue.
As for the smartwatch, the procedure is very similar: open the Google Pay (or Samsung Pay) app on the device and pull it to the POS in order to allow contactless payment. After hearing an acoustic noise, or a vibration, you can move the smartwatch away and wait for confirmation of payment.
In case of doubts or problems, I invite you to learn more by reading my tutorial on how Google Pay works.
How to pay with NFC: iPhone
Do you use an iPhone? No problem! In fact, I would like to inform you that the Apple smartphone has integrated a payment system ( Apple Pay ) which, thanks to the Wallet function of the smartphone, saves all your cards and allows a simple and immediate contactless payment. I also inform you that the NFC inside the iPhone is always active and therefore you will not need to activate it to make a payment.
Add a payment card
Adding a payment card to your iPhone Wallet is quick and easy. Just like in the case of Google Pay, not all cards are compatible with the service. To verify that your card is compatible with Apple Pay, I invite you to visit the Apple site. Alternatively, if you need to open a new account but do not know which service to rely on, I invite you to read my instructions in the previous chapter: the cards mentioned are all compatible with Apple Pay as well.
After solving (possibly) the problem related to the compatibility of your card with Apple Pay, open the Wallet app that you find on the Home screen or in the App Library and press the (+) button located at the top right.
Within the new screen, press the Continue button and choose whether to frame the card with the camera or enter the data manually, by pressing on the appropriate item at the bottom and specifying name, number, expiry date and security code. At the end of the procedure, click on the Next button at the top right, accept the conditions of use of the card, wait for the verification with the issuing institution to finish and, within a few seconds, the card should be added to Wallet.
If you also have an Apple Watch, you will be asked if you want to add the card to it too: if you answer in the affirmative, you will have to enter the requested information, accept the conditions of use of the card and wait for the appropriate checks with the issuing body (which takes a few seconds, anyway).
At this point, I can tell you that the most is done. If you want to set the preferred card (in case you have saved more than one) in the Wallet, go to the Settings menu > Wallet and Apple Pay of iOS and press on the default Card item. You can also select the shipping address, email and telephone number. You can also choose whether to enable payments on your Mac to make operations even faster.
Pay with NFC
To pay with NFC using your iPhone you will only have to follow a few steps. In the case of an iPhone with Face ID, all you have to do is press the side on/off button twice consecutively, identify yourself using the FaceID or the code and bring the smartphone close to the POS.
In the case of an iPhone with a Home button, bring the smartphone near the POS and identify yourself with the Touch ID or code to continue with the payment. After hearing the beep, you can move the device away from the POS and wait for the payment confirmation. In case you have more than one card saved on Wallet, I inform you that you can change it at the time of payment.
As for the Apple Watch, the procedure to follow is quite similar. In fact, press the side button twice to open your Wallet, select the card you want to use (with a swipe) and bring the device close to the POS. If you want some more information, I suggest you read my guide where I explain in depth how to pay with Apple Watch.
To learn more about how Apple Pay works by reading my tutorial on how Apple Pay works.