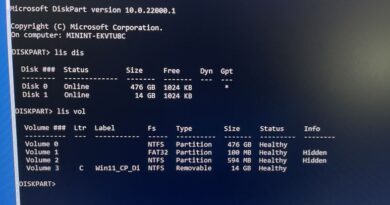How to open ODT in Word: save or convert
How to open ODT in Word. When working with text format files, users face challenges when they need to open or convert an ODT file to Word. Depending on the situation, you may need to open the ODT in Word to view the document, or convert the ODT to Word for further use in DOC or DOCX text formats.
The OpenDocument Format (ODF) open document format includes extensions for various file types: ODT (OpenDocument Text, text document file format) ODP (presentation file format) ODS (spreadsheet file format) ODG (image file format) and others. OpenDocument is used as an alternative to the formats developed for the Microsoft Office suite.
The most widely used text documents in the ODT format are created in the free software packages LibreOffice, OpenOffice and others. These office suites are free, unlike the paid MS Office product.
Despite the availability of free alternatives, Microsoft’s office programs are still holding their own in the world. The Microsoft Word program is used much more often than the similar Writer word processor, which is part of the free office suites.
Therefore, users often need to open an ODT file in Word if a file with such an extension comes across in the process of work, and there is no specialized program on the computer for creating or opening files of this type. In some situations, you need to save an ODT text document in the Word document format.
In various programs, you can convert ODT to Word or use a remote service on the Internet to convert an ODT file to Word online.
The problem of opening or saving a file in a different format can be solved in several ways:
- Open ODT in Word on your computer.
- Open ODT in Word online.
- Convert ODT format to Word on PC.
- Convert ODT to Word online.
In one case, we will have to use an application installed on the computer, in the other case, we will need the help of a service on the Internet (online ODT to Word converter).
How to open an ODT file in Word
A file with the ODT extension can be opened directly in Word. For versions of Word 2003 and below, you need to install one of the plug-ins that add support for the ODT format to Word, for example, Sun ODF Plugin for MS Office or ODF Translator Add-in for Office.
Do the following:
- Launch MS Word text editor.
- Open the “File” menu, in the menu that opens, click on “Open”. In Word 2019 or in Word 2016, you additionally need to click on the “Browse” button.
- In the Open Document window, in the list opposite the File name field, select OpenDocument Text.
- Select the ODT file on your computer, click on the “Open” button.
- The ODT file will open in Word.
To continue editing the open file, turn off Protected View in Word.
How to save an ODT file to DOC (DOCX) using Word
After viewing or editing the ODT text file, the user has the ability to convert the OpenDocument Text file to one of the Word formats: “*.doc” or “*.docx”. This can be done in several ways.
1 way:
- Enter the “File” menu, click on “Export”.
- Click on the “Change File Type” button.
- Document file types will open in the column on the right. Select “Word Document” or “Word 97-2003 Document”, whichever format suits you best.
- Click on the “Save As” button below the column to select document types.
- In the “Save as” window, select a location to store the file, click the “Save” button.
2 way:
- From the “File” menu, click on “Save As”.
- Click on the “Browse” button.
- In the Save As window, in the File Type field, select Word Document or Word 93-2003 Document.
- Click on the “Save” button.
How to Convert ODT File to Word with LibreOffice
In the LibreOffice office suite, the Writer application creates ODT files. The program supports saving its files in various text formats. Therefore, you can immediately convert the ODT file to DOCX or DOC from Writer.
Go through the following steps:
- In the LibreOffice Writer window, click the Save button.
- In the context menu, select the “Save as …” item.
- In the “Save” window, select a location to save the file, and in the “File Type” field, select “Word 2007-365” (docx format) or “Word 97-2003” (doc format).
- Click on the “Save” button.
How to save ODT to Word using OpenOffice
In the OpenOffice office suite, you can save an ODT file in DOC format. The resulting file can be easily saved in DOCX format in Word.
Do the following:
- In the OpenOffice Writer window, select the File menu.
- In the drop-down menu, click on “Save As”.
- In the “Save” window, in the “File type” field, select “Microsoft Word 97/2000/XP”, and then click the “Save” button.
Translation of ODT to Word on Google Docs
The online service Google Docs (Google Docs) will help you cope with the task of opening an ODT file and then saving it in office Word format. Google Docs is available to anyone with a Google Mail (gmail.com) account.
This method is suitable in a situation where the computer does not have Word or free office counterparts. You can open the file in Google Docs for viewing, editing, and then saving in the desired format.
The following procedure must be followed:
- Sign in to Google Drive.
- Click on the “Create” button.
- Select “Google Docs” first, then “Create New Document”.
- In the blank document window, click on the “File” menu.
- Select “Open” from the menu that opens.
- In the “Open file” window, open the “Download” tab.
- Click on the “Select file on device” button.
- Upload the OTD file to Google Drive. The text file will open in Google Docs.
- Once you’re done with your document, go to the “File” menu.
- In the context menu, click on the “Download” item, select the file format “Microsoft Word (DOCX)”.
A text document in Word format will be saved on the computer.
How to Convert ODT to Word Online
To convert a file between formats, an ODT to Word converter is required. An online service is well suited to solve this problem. Online converters use the following workflow, divided into three steps:
- The user uploads the source file to the service, and then selects the desired format.
- The remote site converts the file from one format to another.
- The user downloads the finished new file to his computer.
We will use the Zamzar online service to convert the ODF file to Word format:
- Go to the Zamzar service page .
- Click on the “Add files …” button, and then upload the file in ODT format to the service.
- Select the new format “docx” or “doc” for the generated file.
- Click on the “Convert” button.
- After processing is completed, click on the “Download” button to download the file to your PC.
Article Conclusions
Some users are faced with the need to open ODT files in Word, or save ODT to DOCX or DOC formats. The programs installed on the computer and online services will help solve the problem of opening ODT files and then saving them to Word format. With the help of online services, you can convert a file in ODT format to Word formats.