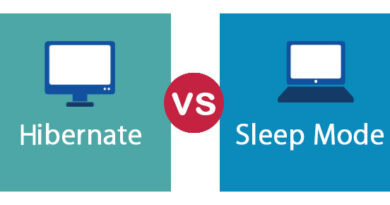How to open ISO file
Have you downloaded the ISO image of a software or a game from the Internet but you don’t have any disks to burn it on, or you just don’t want to waste CDs or DVDs to install everything? No problem. There are applications, extremely easy to use, that create virtual drives and allow you to use all the data present in the ISO images without consuming CDs, DVDs or Blu-Ray.
Yes, you read that right! These programs perfectly simulate the presence of a disk inside the computer and “trick” the system to allow the installation (or use) of programs and games without consuming physical media. If you want to know more, take five minutes of free time and keep reading, we are about to find out how to open ISO files in an easy, fast and free way.
How do you say? Are you using a Mac and not a Windows PC? No problem, even Macs can open ISO files and “mount” them in virtual drives. But now let’s not get lost in chat further, let’s take a look at the best software to open CD, DVD and Blu-Ray image files and find out how to make the most of their potential. I assure you that you will not encounter any difficulties in using them.
Index
- How to open ISO files on Windows
- System utility
- WinCDEmu
- How to open ISO files on Mac
- How to open ISO files on smartphones and tablets
- ZArchiver (Android)
- iZip (iOS / iPadOS)
- How to open ISO files online
How to open ISO files on Windows
To open ISO files on Windows , what you need to do is use the default utility present in Microsoft’s operating system starting with Windows 8.x and later. For Windows 7 and earlier versions, however, you will need to download a third-party tool. Find all the information you need in the next chapters.
System utility
Starting with Windows 8.x and therefore also on Windows 10 and later, you must know that you do not have to resort to any external program to open the ISO files, as you can do everything with the functionality included “as standard” in the operating system.
Do not you believe it? Then right-click on the image file with the extension .ISO you want to open, select the Mount item from the menu that appears and wait a few seconds. This is all you need to do, nothing more!
By doing so, a virtual CD / DVD drive will be created in which you will find all the data present in the ISO file. The File Explorer folder will be opened automatically after opening the ISO file but, if not, select the Computer or This PC item from the File Explorer sidebar and double-click on the virtual drive icon created by Windows to access it.
WinCDEmu
If your PC is not equipped with a recent version of Windows, then use Windows 7 or earlier versions, there is no built-in functionality to open ISO files and, therefore, you must necessarily use a third-party tool.
What I recommend is WinCDEmu , an excellent program to open ISO files for free without burning and open source, which creates a virtual CD / DVD drive on your PC and allows you to “mount” any ISO file as if it were a real disk inserted into the PC.
To use WinCDEmu, first of all, connect to the official website of the latter and click on the Download button twice in a row, in order to download the program on your PC. When the download is complete, double-click on it and open the file you just downloaded ( WinCDEmu-xx.exe ) and, in the window that opens, click first on the Yes button and then on Install , Install and OK to complete the setup.
When installation is complete, start WinCDEmu settings by clicking on the appropriate icon in the Start menu . In the window that opens, make sure that there is a check mark next to the item Ask before mounting an image and that the use of the Italian language is set . Then save the program settings by clicking on the OK button .
At this point all you have to do is click with the right mouse button on the ISO image to “mount” and select the item Select a unit and mount the image from the menu that appears. In the window that opens, select the letter to be assigned to the WinCDEmu virtual drive from the appropriate drop-down menu and click on the OK button to “mount” the ISO file.
It’s done! In a few moments you will see a new CD / DVD drive icon appear in My Computer / This PC and by double clicking on it you can browse the contents of the selected ISO image. The ISO image is “unmounted” from the virtual drive with a simple system restart (or by selecting the Eject item from the Windows context menu).
How to open ISO files on Mac
If you are using a Mac you can open ISO files without resorting to any third party application. All you have to do is double-click the image to explore and, almost as if by magic, it will become available in the Finder . The credit goes to DiskImageMounter , the software for the management of virtual drives integrated “as standard” in macOS.
If DiskImageMounter is no longer the default application for managing virtual drives on your Mac, to “mount” the ISO file you have to right-click on its icon and select the items Open with> DiskImageMounter from the menu that appears.
To restore DiskImageMounter as the default application for managing virtual drives on your Mac, right-click on any file in ISO format and select Get Info from the menu that appears. In the window that opens, expand the Open with menu , select DiskImageMounter from the drop-down menu that appears at the bottom and click on the Edit all button to save the changes. This will automatically open the ISO files on double click.
How to open ISO files on smartphones and tablets
If you have ISO files downloaded to your smartphone or tablet , you can resort to using some apps to be able to open this kind of file and extract its contents on the device memory. Find everything you need in the next chapters.
ZArchiver (Android)
ZArchiver is a simple file management app that also allows you to open archives, as well as extract the data contained in them. Many formats are supported, including 7z , ZIP , RAR and even those with ISO extension .
All you have to do is download the ZArchiver app for free from the Play Store or from alternative stores by visiting the link I just provided and pressing the Install button . After doing this, start the app and, on its main screen, locate the folder where the ISO file is contained. After identifying it, tap on its name and, in the menu that is shown to you, press on the View item to see its content.
Other operations on the ISO file are available in the menu that is shown to you after tapping on its name. You can extract the data contained within it, check if it is damaged or compress it into an archive.
iZip (iOS / iPadOS)
If you have an iPhone or iPad , you can easily open ISO files on these Apple devices using the iZip app . This is a free app, downloadable from the App Store . A paid version is also available, at a cost of 6.99 euros, not necessary for the purposes of this tutorial, but which allows you to create password or encrypted archives, remove advertising banners, as well as having support for Touch ID or Face ID.
After downloading and installing the app IZIP on your iPhone or iPad, you must first import the ISO file within the app in question using File iOS / iPadOS. If the File app is not present on your device, you can download it directly from the App Store , by visiting the link in question, pressing the Get button and verifying your identity (if required).
Then start File and browse the folders until you find the ISO to import: press its name , press the share icon and choose iZip from the options on the screen. Now, launch iZip via the icon on the home screen or in the App Library. On the main screen of the app, select the Files item to find the ISO archive listed. Tap on it to see the data contained within it.
You will also be shown an on-screen message allowing you to extract the contents of the ISO file. You can press the OK button to confirm or simply Cancel to ignore the request.
How to open ISO files online
Generally, for ISO files it is advisable to use special “standard” software in the operating system or third-party tools, to be able to open them, such as those indicated in this chapter . This is because an ISO file is often used to create virtual images of physical disks used on PCs, as it retains all its characteristics.
However, it is possible to open ISO files without the need to install any software on your computer or install apps on your smartphone or tablet, using an online tool, such as Archive Extractor Online . This tool is free, but is limited to uploading a maximum of 10 files per day, each with a maximum size of 700MB. These limitations can be removed by taking out a subscription starting at $ 5 / month.
To use Archive Extractor Online, press the Choose file button and import the file from your device memory. You can also import the ISO file from Google Drive , Dropbox or a URL. At the end of the processing, click on any file to download it or extract all the contents of the ISO file in ZIP format by pressing the Save all as ZIP button .