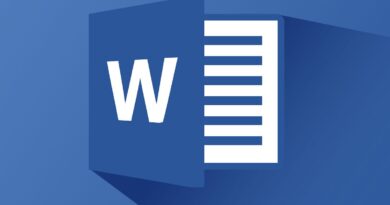How to Ignore All Errors in Microsoft Word
How to Ignore All Errors in Microsoft Word: By default, in all versions of Microsoft Word , the function of checking spelling and grammatical errors in the text is activated, which results in the appearance of underlines of different colors. In case of violation of the spelling rules, the words are highlighted with a red line, but if there are problems with grammar, a green or blue line appears (depending on the version of the program).
Earlier in separate articles, we talked about how to disable validation so that underscores do not appear in the future.
How to Ignore All Errors in Microsoft Word
Method 1: Context Menu
Text highlighting appears directly in the printing process if an error is made. Often, program algorithms correctly detect spelling violations, but this may not always happen. To get rid of the underscores, simply mark the word as correct. You can do this through the context menu: right-click on the selected section of the offer and select “Skip” or “Skip all” in the list of options that appears .
It is worth noting that when you click “Skip All” , only the selection of the word whose context menu is open will be eliminated. It won’t get rid of all the underlines at once.
Note! The presented method has low efficiency in the presence of many errors in the document. Removing underlines through the context menu in this case takes a very long time. Therefore, we recommend using a special spelling window, which speeds up the task.
Method 2: Spelling Window
In Microsoft Word of any version there is a separate window, by calling which, it becomes possible to gradually make changes to misspelled words. This method allows you to quickly skip all the mistakes found during the spell checker.
To call the desired element, go to the “Review” tab and click on the button “Spelling” located on the left side of the toolbar. After the additional menu appears, click on the item “Spelling” .
Important! In the version of Microsoft Word 2003, the interface is radically different from all others, so the above guide may not be applicable. To complete the task, expand the “Tools” menu and select the “Spelling” option . The exact placement of all described elements is shown in the image below.
After the appearance of a special panel in the right part of the window, you must constantly click on the option “Ignore all” until all errors in the text are ignored by the program. Evidence of this will be the appearance of the message “Spelling and grammar check completed” .
Important! In Microsoft Word 2003 – 2010, after calling the “Spelling” menu, the panel on the right side of the interface is not displayed, instead a separate window appears. But the set of commands to be executed in it is similar to those discussed earlier, so the rest of the guide remains relevant.
Did this article help you?