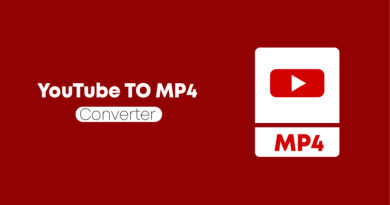How to fix the error: “SearchUI.exe does not load” Windows 10
SearchUI.exe is related to the search function, and if you have problems with this file, you will not use Cortana or Search. Let’s consider several options for solving the problem.
- Make sure your copy of Windows 10 is up to date.
- Check your antivirus (most likely it is blocking this file). The error is eliminated by disabling or removing the antivirus. We strongly recommend that you upgrade to an antivirus that is compatible with Windows 10.
- Create a new account.
The error also occurs due to a damaged profile. It is recommended to create a new one.
- Go to accounts through the settings.
- We select “family and other people”, then “add someone else to this PC.”
- Further – “I have no information about the registration of a new person.”
- Click “add user without Microsoft account”.
- Enter the desired username and the “next” button.
- Reinstall iCloud.
There are two instances, icloud.exe and explorer.exe in Task Manager and it is important to bypass them to fix the problem. Proceed as follows:
- use the Ctrl + Shift + Esc keys to open the task manager;
- look for all instances of Windows Explorer and right-click on “complete task” from the menu.
- We repeat the steps for the iCloud processes.
- Go to “file” and start a new task.
- Enter a conductor in the input field.
- Windows Explorer will start. Remove iCloud and other Apple related apps from your PC. There are several ways, but we suggest using dedicated uninstaller programs.
One of them is Uninstaller. It is intended to destroy any application along with its associated files and records from the PC. There are many great tools out there, but the best ones are IOBit Uninstaller, Revo Uninstaller, and Ashampoo Uninstaller. After removing iCloud, install it again.
- Perform cleaning.
As we already mentioned, problems with SearchUI.exe are caused by third-party applications, and if you want to find what is causing the error, do a cleanup. Take the following steps:
- Press Windows Key + R and type msconfig.
- The System Preferences window appears. Go to the Services tab and check the Hide all Microsoft services box.
- Go to the Startup tab and click Open Task Manager.
- A list of running applications will appear. Right click on the first entry and select disable.
- Repeat steps for all applications.
- Return to the System Configuration window. Click apply and restart your computer.
Nothing has been decided? Find the problematic application by repeating the same steps one more time.