How to fix error 0x00000194 in Windows 11?
Error 0x00000194 occurs when installing or running Windows Store apps, or when opening the Microsoft Store app itself. Some users note that it appears in front of them after logging into a personal account, but once you log out of it, the error disappears. The problem is strange and extremely unpleasant, but completely solvable.
Microsoft Store Solution for Error 0x00000194
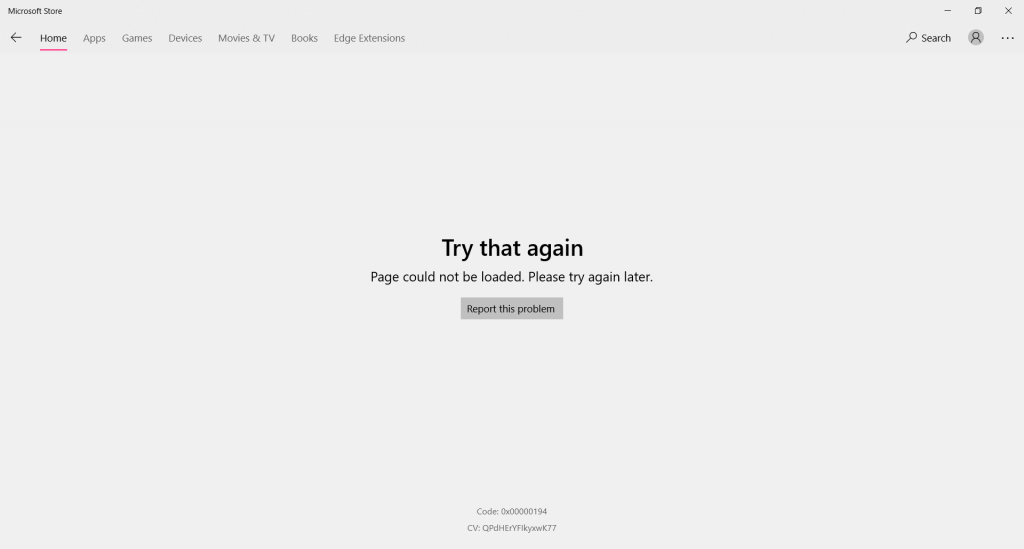
Re-login to your account
It turns out that getting rid of error 0x00000194 is very simple: just re-login to your Microsoft account.
- click on the profile icon in the upper right corner of the Windows Store window;
- select Exit and restart the application;
- re-login to your account by entering the appropriate details.
Unfortunately, this method does not guarantee a solution to the problem. The network claims that after some time the error still returns.
Running the built-in tool
Why not trust the system itself? You can get rid of error 0x00000194 using the tool built into Windows.
- open Settings by pressing WIN + I (or WIN + X and selecting the appropriate item);
- go to the section System → Troubleshooting → Other troubleshooting tools ;
- find the item Applications from the Windows store , then click on the Start button .
Review the results of the tool, and then restart your computer.
Reset Store App Cache
The cache is an extremely useful thing that speeds up applications many times over. However, in some cases, the cache can cause problems, such as slow performance or various errors. Perhaps the same misfortune happened to your Windows Store. To reset the store app cache, you need to do the following:
- right-click on Start and select PowerShell (administrator) ;
- paste the WSRESET command into the console and press ENTER;
- wait for the Windows Store to automatically launch.
The cache reset process will be completed as soon as the store application window opens in front of you. The tool was created to solve problems, but, unfortunately, it does not always cope with this task. If nothing has changed after using the remedy, don’t worry: there’s more.
Full store reset
Microsoft knew that certain problems could arise with the Windows Store, and therefore they built an application reset feature into the OS. You can access this feature in system settings:
- open Settings→Applications ;
- in the list of applications, select the Microsoft store and click More options ;
- click the End button to terminate the store application;
- now click the Fix → Reset buttons (in that order!).
Check for error 0x00000194.
Restoring system files
System files that are directly related to the Windows Store app may have been corrupted. It is difficult to say what led to this outcome, but everything can be fixed using the System File Checker utility.
- Press WIN+X and select PowerShell (Admin) ;
- paste the SFC /SCANNOW command into the console and press ENTER;
- wait for the utility to finish working, check out the results;
- restart your PC.
In addition, the store application may not work properly if the Windows OS image as a whole is corrupted. Here the DISM utility comes to the rescue, which can restore the system image to its original state – without losing personal data, of course. DISM is started like this:
- invoke PowerShell as administrator;
- run the following commands in the console:
- DISM /Online /Cleanup-Image /CheckHealth
- DISM /Online /Cleanup-Image /ScanHealth
- DISM /Online /Cleanup-Image /RestoreHealth
- read the results of the utility and restart the PC again.
Reinstalling the store app
And the last thing you can try is to reinstall the Windows Store app. Reinstallation is done exclusively through PowerShell with administrator account rights. With the console open in front of you, run the following command in it:
Get-AppXPackage *WindowsStore* -AllUsers | Foreach {Add-AppxPackage -DisableDevelopmentMode -Register “$($_.InstallLocation)\AppXManifest.xml”}
Reinstallation shouldn’t take long. Once it completes, restart your PC and check if error 0x00000194 is gone.