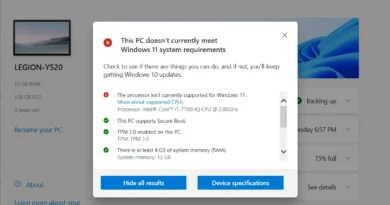How to edit a secured PDF
While not as flexible as Word documents, PDF files can also be edited quite easily. Just use the right programs and the problem is solved. Sometimes, however, when you try to edit a PDF, it is blocked by some restrictions that prevent it from being printed, edited or even opened.
The password that blocks printing and editing is called the owner password and is fairly easy to remove. Just take the PDF and feed it to some software or online services suitable for the purpose. The password that prevents PDFs from being opened, on the other hand, is called the user password and is much more difficult to remove. There are also software that allow you to bypass it, or rather, to discover it when you don’t know it, but they only work with passwords that are not particularly long and complex and only after countless attempts (which therefore take a long time).
Having made this necessary distinction, if you are currently struggling with a protected PDF and want to know how to bypass its password, know that you have come to the right place at the right time. In fact, I’m about to let you discover how to edit a protected PDF thanks to some free solutions that will allow you to edit even the most difficult documents. Try it, it costs nothing!
Index
- How to remove owner passwords from PDFs
- How to remove user passwords from PDFs
- How to edit secure PDFs
How to remove owner passwords from PDFs
If you want to edit a protected PDF , you must first remove the password that protects it. If the document is only protected against modification and / or printing, it is protected by an owner password, so you can unlock it quite easily. You just have to rely on one of the solutions that I am going to list for you below.
Portable PDF Unlocker (Windows)
If you use a Windows PC and want to unlock a PDF in an extremely easy and fast way, rely on Portable PDF Unlocker : a free program that allows you to remove the owner password from PDFs simply by dragging it into its main window. It is compatible with all popular versions of the Microsoft operating system and does not require installation to work: you download, start and that’s it.
To download Portable PDF Unlocker on your PC, linked to this SourceForge page and click on Portable PDF Unlocker x86 x64 2.1.7z . Then open the 7z package that contains the program, extract the contents to a folder of your choice and launch the Portable PDF Unlocker.exe executable . If you don’t know how to extract 7z files , check out the guide I wrote on the subject.
Now all you have to do is take the PDF (or PDFs to be unlocked) and drag them into the Portable PDF Unlocker window. Within a few seconds, the unlocked files will be saved in the same folder as the original documents with the suffix unpw at the end of their name.
QPDF (Windows / Mac / Linux)
QPDF is another free software for removing owner passwords from PDFs. It has the huge advantage of being open source and compatible with all major computer operating systems (Windows, macOS and Linux), but unfortunately it only works from the command line. If you want to try your hand at using it, which, however, I assure you, is not as complex as you might think, follow the instructions below.
- If you use a Windows PC, download the program by connecting to this page of the SourceForge website and click on the item qpdf-6.0.0-bin-mingw64.zip (or on the item qpdf-6.0.0-bin-mingw32.zip if you use a 32-bit operating system).
- If you’re using a Mac, open Terminal (located in the Launchpad’s Other folder ) and type the following commands.
- /usr/bin/ruby -e “$(curl -fsSL https://raw.githubusercontent.com/Homebrew/install/master/install)”to install Homebrew, a free package manager that allows you to install QPDF and many other software on macOS through the Terminal. To authorize the download and installation of the software you will need to type the password of your user account on macOS.
- brew install qpdfto install QPDF via Homebrew.
Now you just have to open the Command Prompt (if you use Windows) or the Terminal (if you use macOS or Linux) and give the following command to unlock the PDF of your interest.
- qpdf –decrypt input.pdf output.pdfwhere instead of pdf you have to enter the full path of the PDF to be unlocked and instead of output.pdf the full path of the unlocked PDF to be obtained. To speed up your work you can also type qpdf –decrypt and drag the PDF to be unlocked into the Terminal or Prompt window in order to automatically import the full path.
Note: On Windows, the Prompt must be opened from the folder where you extracted QPDF. If you don’t know how to do it, go to the folder where you extracted the QPDF files, hold down the Shift key on your computer keyboard, right-click on the bin folder and select the Open command window here item from the menu that opens.
iLovePDF (Online)
If you want to remove the owner password from a PDF but don’t want to install programs on your PC, you can contact an online service like iLovePDF which works directly from the browser. iLovePDF is free, does not require registration and protects the privacy of users by deleting the files that are uploaded to its servers within 24 hours.
If you want to unprotect a PDF using iLovePDF, link to this web page and drag the document to unlock into the browser window. Then click on the Unlock PDF button and that’s it!
Note: as mentioned above, iLovePDF protects the privacy of users by deleting the files that are uploaded to its servers within 24 hours, however I do not recommend it for the processing of documents including sensitive data (e.g. credit card numbers or personal data). Files that contain “sensitive” information are always better treated with offline solutions, or at least on solutions over which it is possible to have direct control.
How to remove user passwords from PDFs
Do you need to edit a PDF that requires a password to open ? In this case the game becomes much tougher. The user password of PDFs, as explained at the beginning of the post, is much more difficult to bypass than the owner password and requires very long processing (which is why you can only unlock PDFs that have a password that is not very long and / or complex). In any case, there are free software that you can turn to to try the company.
PDFCrack (Windows / Mac / Linux)
PDFCrack is one of the best software to trace PDF opening passwords. It’s completely free, it’s open source, and runs on all major computer operating systems (Windows, macOS, and Linux). Its only real problem is that it only works from the command line, so it’s not as intuitive as other solutions available on the market. That said, if using the command line doesn’t scare you and you want to unlock your PDFs, here are all the steps you need to take to use PDFCrack.
- If you use a Windows PC, connected to this web page and click on Download ( pdfcrack-xx.zip ) which is located in the right sidebar to download PDFCrack on your PC. When the download is complete, open the zip archive that contains the program and extract the contents to a folder of your choice.
- If you use a Mac, connected to this web page and click on the link located under Looking for the latest version to download PDFCrack on your computer. At the end of the download, open the gz archive that contains the program, extract the contents in a folder of your choice and give the following commands in the Terminal to compile PDFCrack. The Terminal, if you can’t find it, is accessible from the Other folder of the Launchpad.
- cd [percorso in cui hai estratto l’archivio di PDFCrack]
- make -f Makefile
Now you can start searching for the user password of your protected PDF. To do this, follow the steps shown below.
- If you are using a Windows PC, hold down the Shift key on your keyboard, right-click on the folder where you extracted PDFCrack and select the Open command window here item from the menu that appears. When Command Prompt opens, issue the following command.
- pdfcrack file.pdfwhere instead of pdf you must enter the full path of the file to be unlocked.
- If you are using a Mac, open Terminal and issue the following commands.
- [percorso in cui hai estratto i file di PDFCrack]/pdfcrack -u file.pdfwhere instead of [path where you extracted the PDFCrack files] you must type the full path of PDFCrack and instead of pdf you must enter the full path of the file to be unlocked.
If you want to make your life easier, you can copy the full path of PDFCrack and PDF files to the command line by simply dragging them into the Prompt or Terminal.
When PDFCrack manages to find the password to unlock the PDF, it reports it with the entry found user-password: `password` .
Once you have discovered the password to open your PDF, you can view it in any PDF reading software and edit or save it as an unprotected file.
How to edit secure PDFs
Once you’ve unlocked your PDF, you’re ready to edit it. How do you ask me? Do you also want some advice on programs to edit a protected PDF ? No problem. Personally, I recommend LibreOffice , a free alternative to Microsoft Office that includes applications for word processing, spreadsheets, presentations and much more. Among its countless functions there is also the one that allows you to freely edit PDF files as if they were classic Word documents.
LibreOffice is compatible with Windows, macOS and Linux. To download it to your computer, all you have to do is connect to its official website and click on the Download version xx button . If you are using a Mac, also click on the Translated User Interface button which allows you to download the Italian translation package for the program, which is included as standard on Windows.
At this point, if you are using a Windows PC , open the LibreOffice_xx_Win_x86.msi file you just downloaded on your computer and complete the LibreOffice installation process by clicking on Next , Next , Install , Yes and Finish in sequence .
If you are using a Mac , proceed in this other way: open the LibreOffice dmg package , drag the program icon to the MacOS Applications folder and start the latter by right clicking on its icon and selecting the Open item from the menu that appears (this is only necessary at first start to overcome macOS protections against applications that come from non-certified developers).
Then, close LibreOffice by selecting the appropriate item from the LibreOffice menu at the top left, open the dmg package of the Italian translation package , right-click on the LibreOffice Language Pack icon and select the Open item from the menu that opens. In the window that opens, press Install twice in a row, then click Yes, identify me and enter the password of your user account on macOS to complete the installation of the language pack.
At this point, start LibreOffice and import the PDF file you want to modify into it by selecting the Open file item from the menu on the side. At this point, you should be free to edit a protected (or rather, ex-protected) PDF with the tools included in the software.
You can modify the texts in the document, by double clicking on them, or insert new portions of text by selecting the appropriate tool (the one with the T icon ) from the toolbar at the top. At the end of the work, when you are satisfied with the result obtained, select the Export in PDF format item from the LibreOffice File menu and you can save your edited document in PDF format. Easy and effective.
If you have a recent version of Word or Adobe Acrobat installed on your computer, you can edit your PDFs with that too. On smartphones and tablets, however, you can turn to apps such as Xodo PDF for Android , iOS and Windows Phone . To learn more, take a look at my tutorial on how to write to PDF in which I pointed out a lot of software to edit PDFs on computers, smartphones and tablets.
ATTENTION: violating the protections of PDF files, if you do not have permission to access them, can constitute a crime. This tutorial has been written for informational purposes only, therefore I do not take any responsibility for the use that may be made of the information contained therein.