How To Edit A PDF Online With Free PDF Editor
While you can use several methods (and tools) to edit a PDF online with free PDF editor, the lot can be confusing.
Nevertheless, there is still a simple method to get the job done. That is what we’ll be sharing in this article.
Here, we’ll show you practical steps (with pictures) to edit your PDF for FREE online.
So, shall we delve into the details?
5 Simple Steps To Edit A PDF Online With Free PDF Editor
Choose The FREE PDF Editor
After testing the several PDF editors, we will recommend Foxit. It is not only effective at editing PDFS; it is also aesthetically pleasing and easy to use.
Furthermore, Foxit comes with numerous integrations. The Microsoft SharePoint integration, specifically, stands out.
Also, Foxit enables collaboration across different devices and platforms.
Note: editing PDF online using Foxit is only FREE for a limited time of 5 days. But within those FREE trials, you’ll find that the yearly $49.99 is a steal.
Visit Foxit Online
Once you’re on the site, you’ll see different options to access the free (limited) PDF editing. Of the lot, we’ll recommend using Google sign-in option. Why?
Google, like Foxit, supports cross-platform collaboration. Meaning: you can keep your account logged in across your devices.
After logging into the site, you should see a page like the below:

Note: the interface might be a bit different on mobile. Overall, the steps listed in this article can still guide.
So, what next?
Upload The PDF You’d Like To Edit
If you’re accessing the website on mobile, look to the right corner for (:), click on it and follow the prompt.
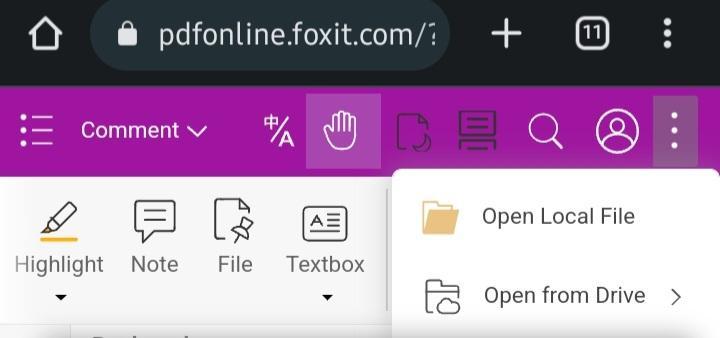
On desktop, you can upload your PDF via two methods:

- The “Edit PDF” in the top bar, or
- The “Start your PDF here” below “Edit PDF.”
Of the two methods, we’ll recommend using the “Edit PDF.” Why?
With the “Edit PDF” option, there are several upload options. You can either upload your PDF through:
- Local computer,
- OneDrive,
- Box,
- Dropbox, or
- Google Drive
Click on any of the options, and upload your PDF. Depending on your file, you might get a “text recognition” prompt.
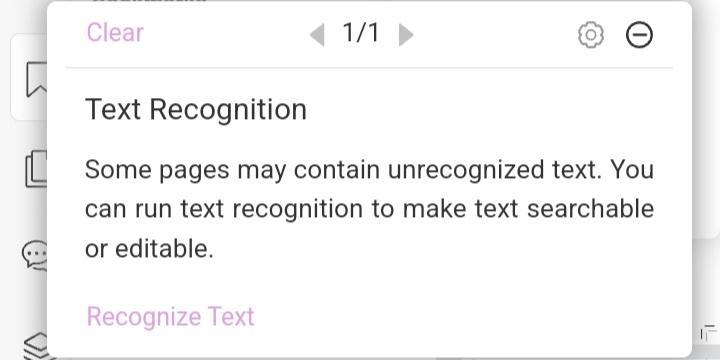
If you get the prompt, click on “Recognize Text,” follow the instructions, and proceed to the next step.
Start Editing
Now, the REAL work starts. And beautifully enough, you can edit virtually everything on your PDF using Foxit.
For specifics, you can edit:
- Texts (click on the “Edit Text” icon to edit texts)
- Page orders
- Links
Furthermore, if you’d like to add new blocks of texts, images, shapes, or links, you can. You can even merge links on Foxit.
Either way, we’ll only be discussing how to edit texts. Check out the steps below:
- After uploading your PDF, click on the “Edit Text” icon at the top bar.
- Highlight the text you’d like to edit

- Now, look to the right corner. Choose the font styling of your choice. You can also toggle around the different text alignments.
- Next, click on the highlighted box and edit in or out what you desire. Here is what we did for our sample:
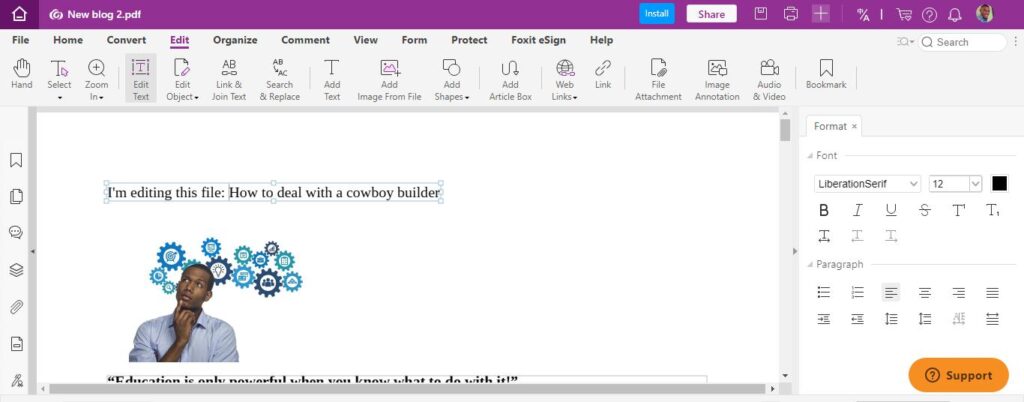
Bottomline: the personalization of the uploaded PDF is up to you. You can edit or add whatever you like.
After the edit is complete, do this:
Save The Edited PDF
Saving your work is straightforward on Foxit. Follow these steps:
- Find “File” in the top bar – click it.
- Then, select “Save File.”
- Pick the desired outcome from the drop-down list.

And voila, your edited file is saved!
However, remember that the FREE access ends in 5 days. If you want to continue enjoying the tool, subscribe to the $49.99 plan.
Hope you can now edit your PDFs online with a free PDF editor!