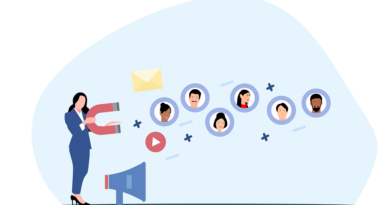How to create Gmail Account
Some colleagues have advised you to activate an e-mail account on Gmail as it can be used comfortably from the browser, without facing complicated configurations in programs like Outlook, and does not have stringent limits for attachments? Well, they gave you great advice.
Gmail is one of the most complete and advanced e-mail services in the world, and yet it is completely free (Google’s income derives from advertising banners and user data collected for their viewing). You can open an address on it in a nutshell and start using it without waiting for confirmation or verification from anyone.
If you want to know more, take a couple of minutes of free time and find out how to create a Gmail address thanks to the instructions below. Once you have created your account, you can use it not only on your computer, but also on smartphones and tablets using numerous email management apps. But let’s try to go in order.
Create Gmail account from PC
If you want to open an address on Gmail using your computer, all you have to do is connect to the main page of the service and click on the item Create an account to access the Google registration form.
On the page that opens, fill in all the fields relating to your personal information: name, surname, date of birth, country and gender of belonging. Then type in the username and password you intend to use to log in to Gmail (the username will also be your @ gmail.com address ), put the checkmark next to the item I accept the terms of service and the Google privacy policy and copy the security code in the text field located at the bottom of the page.
The fields relating to mobile phone numbers and secondary email addresses are optional, but I recommend that you fill them in any way as they are the information that Google will use to recover your Gmail password in case of loss.
Now you just have to press the Next step button and choose whether to activate a profile on Google+, the Google social network. It is not a mandatory operation and you can also perform it at any time, so I would say to click quietly on No, thanks and start using Gmail.
Create Gmail account from smartphones and tablets
You can also create Gmail address from Android smartphones and tablets. Do you want to know how? I’ll settle you immediately. All you have to do is select the Settings item from the drawer (the screen with the icons of all the apps installed on the terminal) and press first on the Account button and then on Add account.
In the screen that opens, select the Google logo and press the button Or create a new account. Then type your name and press Next, choose the Gmail address to open (i.e. the username of your Google account) and go on to enter the password and the rest of the information needed to create the address.
How to use Gmail
Once you have created your account, you can manage your mail with Gmail directly from your browser by connecting to the address mail.google.com by configuring an e-mail client, such as Microsoft Outlook, Mozilla Thunderbird or Apple Mail.
Most of the programs listed above have a setup wizard that automatically adjusts all Gmail parameters by simply entering a username and password. In any case, below you will find the “coordinates” to be entered in clients that do not have this function.
IMAP
- Incoming mail server (IMAP): gmail.com, Port: 993, Requires SSL: yes.
- Outgoing mail server (SMTP): gmail.com, Port: 465 or 587, Requires SSL: yes, Requires authentication: yes.
- Full Name or Display Name: Your name.
- Account Name or Username: Your Gmail address.
- Email address: Your Gmail address.
- Password: Google account password.
POP3
- Incoming mail server (POP3): gmail.com, Port: 995, Requires SSL: yes.
- Outgoing mail server (SMTP): gmail.com, Port: 465 or 587, Requires SSL: yes, Requires authentication: yes.
- Full Name or Display Name: Your name.
- Account Name or Username: Your Gmail address.
- Email address: Your Gmail address.
- Password: Google account password.
The e-mail protocol that I recommend you use (and which is set automatically) for Gmail is the IMAP one which is designed to work on multiple devices at the same time and automatically synchronizes incoming and outgoing messages on any device/application. To make sure it is active, connected to your Gmail box, click on the gear icon located at the top right and select the Settings item from the menu that appears. On the page that opens, then select the Forwarding and POP / IMAP tab, check the Activate IMAP item and press Save changes.
The POP3 protocol is older and is not suitable for use on multiple devices. It also automatically deletes all locally downloaded messages from the mail servers (except for external backup functions). To activate it in Gmail, connected to your mailbox, went to the settings menu and select the Forwarding and POP / IMAP tab. Then put the checkmark next to the item Enable POP only for messages arriving from now and click on Save changes to save the changes.
On smartphones and tablets, you can use the official Gmail app without too much trouble, which is available for Android and iPhone / iPad.