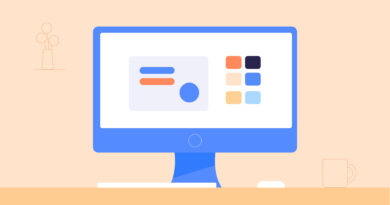How to connect the mouse to the tablet
If you’ve come this far, it’s probably because you want to improve your productivity on the go, trying to make the most of your tablet , even for work. Tablets have now reached very high levels of performance and are often capable of completely replacing a laptop.
The big flaw of tablets, if we can define it that way, is that since they are devices devoted to absolute mobility, they do not include, most of the time, other input methods except for the touch screen. Clearly, to work using the touch screen is still very limiting and the best solution would be to be able to simulate a PC with a mouse and keyboard . Many tablets are often accompanied by various accessories that improve productivity, such as covers with integrated keyboard.
To finish the transformation, however, another tool is needed, which has always been present on all PCs, the mouse. Well, in the course of the next few paragraphs I will show you how to connect the mouse to the tablet and I will also explain the differences between the different types of mice on the market, so that you can make the best choice for your needs. What do you say, let’s get started?
Index
- Preliminary information
- How to connect the Bluetooth mouse to the tablet
- Android
- iPad
- Windows
- How to connect the wireless mouse to the tablet
- Android
- iPad
- Windows
- How to connect the mouse to the tablet via cable
- Android
- iPad
- Windows
Preliminary information
Before showing you how to connect the mouse to your tablet, whether it is equipped with an Android or Windows operating system or an iPad, it is good to understand what type of mouse you have, if you already have one, or which model is better to buy. If you don’t know, there are basically three types of mice available on the market, which differ in the technology used to connect to a PC or tablet. There are the Bluetooth mouse , the wireless mouse based on radio frequency technology and mouse with cable .
Bluetooth mice are probably the most comfortable, as they don’t require any cables or receivers to work, but they do need a Bluetooth connection, so make sure you have that kind of connectivity on your device. They have a range of about 10 meters and run on batteries (rechargeable like those of smartphones or stylus / mini stylus). To be connected for the first time, they need a pairing procedure.
The wireless mouse radio frequency are also very comfortable, given the absence of a connecting cable, but to work need a USB receiver to be connected to the device you intend to use them, then you risk having to use tablet also of adapters for the purpose. They have a wide range of action, run on batteries (rechargeable like those of smartphones or stylus / mini stylus) and do not require any pairing procedure.
The mouse with cable , finally, as the name suggests, are those that use a USB cable in order to connect to the device. This type of mouse remains more precise and responsive than wireless ones, but in recent times the gap between these two types has almost disappeared. So why choose these mice? They are usually cheaper and do not require the use of a receiver or Bluetooth connection.
Despite this brief description, perhaps you are still undecided on which mouse to buy, also because there are many different models available on the market for each category that I have indicated to you. If you are in trouble, however, you can take a look at my buying guide on the best mice , so you can evaluate well and decide what your next device of this type will be.
How to connect the Bluetooth mouse to the tablet
Well, I’d say don’t waste any more time and start seeing how to connect the Bluetooth mouse to the tablet . The procedure to follow is quite simple, but it changes depending on the device in your possession. Don’t worry though, below you will find the complete procedure whether you have an Android tablet, an iPad or a tablet with Windows on board.
Android
If you have an Android tablet , you can easily connect your Bluetooth mouse to it – just follow a few simple steps. First of all turn on your mouse (usually there is an ON / OFF button on the back) and, if it is not the first time you use it, put it in pairing mode : the latter may have a dedicated button on the mouse or it could be activated by pressing and holding the power button for a few seconds (check the instruction manual).
Well, now that you have turned on the mouse, take your Android tablet and go to the Settings , easily recognizable by the icon of a gear on the Home Screen or in the app menu. Among the different items in the Settings menu , tap on Bluetooth and, if necessary, activate the Bluetooth on its lever .
Now start the search for nearby devices, if it does not already start by default, by tapping the update button , recognizable by the two arrows that run after each other. A list with nearby Bluetooth devices will appear: all you have to do is select the one related to your mouse and in a few seconds it will connect to the tablet.
The next time you turn on the mouse, if it is within range of the tablet, the connection between the two devices will be automatic, so you will not have to repeat the pairing procedure (unless, in the meantime, you have not paired the mouse to another device).
iPad
If you have an iPad , you can easily connect the Bluetooth mouse to your tablet if the tablet has at least iPadOS 13.4 and later. How do you say? Not sure how to do this verification? Don’t worry, that’s what I’m here for. Open Settings on your iPad, easily recognizable by the gear icon on the Home Screen.
Then, tap on the General item and then on Info . Well, in this screen you will find all the information about your iPad, including the software version : if there is at least version 13.4 you can continue, otherwise I recommend that you update your iPad .
Well, after checking the version of iPadOS present, you just need to follow a few simple steps to connect the mouse to your iPad. First of all turn on the mouse and put it in pairing mode , as explained in the chapter on Android . Then take your iPad, go to Settings , go to Bluetooth and, if necessary, activate this connectivity by tapping on the appropriate lever .
In this way, the system will start searching for nearby devices and, in a few seconds, a list will appear in which your Bluetooth mouse should also be : select it and, in a few seconds, it will connect to your iPad.
The next time you turn on the mouse in the vicinity of iPad, the connection between the two devices will be automatic and you will not have to repeat the pairing procedure (unless you have paired the mouse with another device).
Windows
In addition to Android tablets and iPads, there are also some tablets on the market that use Windows as the operating system (the same as found on PCs).
To pair a Bluetooth mouse in Windows, turn on the device in question and put it in pairing mode, as explained in the chapter on Android . Well, now that you have it turned on, take your tablet with Windows and go to the Settings , by tapping on the Start button at the bottom left and, subsequently, on the gear icon .
Among the different items in the settings menu, tap on Devices and, subsequently, on Bluetooth and other devices . If Bluetooth is not activated, activate it by pressing on its lever .
At this point, you have to pair the mouse to the tablet, so do a tap on the item Add Bluetooth device or other , and in the pop-up menu do a tap on the item Bluetooth . The system will thus begin to search for nearby devices: once you have identified the item relating to your mouse , all you have to do is tap on it and then on the Connect button . In a few seconds the mouse will be connected to your Windows tablet and will be ready to use, like on a normal PC.
The next time you turn on the mouse within the tablet’s range of action, the connection between the two devices will be automatic (unless, in the meantime, you have paired the mouse with another device; in that case you will have to repeat the pairing ).
How to connect the wireless mouse to the tablet
Another category of mouse extremely convenient to use on the move is that of radio frequency wireless mice , which, as mentioned before, work through a USB RF receiver to be connected to the device on which you want to use them: this makes, in some cases, need to use adapters on tablets. To learn more, here’s how to connect the wireless mouse to your tablet .
Android
Do you have a wireless mouse and would like to use it with your Android tablet ? Well, it is possible for you to do this, but you need to pay attention to one issue. As I mentioned earlier, wireless mice need a receiver to be connected to the USB port of the tablet. All the tablets on the market, however, do not have a USB-A port , but a micro USB or Type-C port . To overcome this problem, you will need to purchase a USB OTG adapter from micro USB / Type-C to USB-A, but before you throw yourself into the purchase you need to do a further check. In order to use this type of adapter, you must first check that your tablet is equipped with OTG support.
How do you say? Don’t you know what it is? Don’t worry, I’ll explain it to you. The ‘ OTG (USB On The Go) is a technology that allows smartphone and Android tablet to offer support to a variety of devices that can be connected via USB to the device. If your tablet supports OTG you can use the USB port to connect a special adapter and connect to it a mouse, keyboard, USB sticks or external hard drives.
In order to verify the presence, or not, of OTG support, I suggest you check if your tablet has at least Android 4.4 KitKat on board. To check this, open the Settings of your tablet, usually the icon with a gear and scroll through the various items up and tap on the one that reads Info / Device information . Well, on the next screen you can check the version of Android present. Unfortunately, however, that’s not all: having Android 4.4 or later does not necessarily imply the presence of OTG support, for this reason it is possible to proceed in two ways.
The first method I recommend is to use the USB OTG Checker application available for download on the Play Store and on alternative stores . Once installed on the tablet, all you have to do is open it and the latter will immediately inform you if your device is enabled for OTG support or not.
Alternatively, I advise you to check directly in the technical data sheet of the product in your possession, by searching on Google .
Once you’ve established OTG support, you can move on to purchasing a micro USB / Type-C to USB-A USB OTG adapter , depending on your device. They can be found for a few euros, even online.
deleyCON 0.1m USB 2.0 OTG Nylon Adapter Cable + Metal Connector …
See offer on Amazon
RAMPOW USB C to USB 3.1 Adapter [OTG – 2 Pieces] Type-C Adapter …
See offer on Amazon
nonda USB C to USB 3.0 Adapter (2 Pack), Thunde OTG Adapter …
See offer on Amazon
Once you have the necessary adapter, all you have to do is connect it to the USB port of your Android tablet and then connect the RF receiver of your wireless mouse to the USB-A port on the adapter . Perfect, now all you have to do is turn on the mouse and in a few seconds it will connect to your tablet. Easy, right?
Clearly, if you have a tablet with a USB-C port and a wireless mouse with a receiver with a USB-C connector and not a classic standard USB-A connector, you won’t need an adapter to use it.
iPad
Do you have an iPad and would like to be able to use your wireless mouse to significantly increase your productivity? Well, first of all you need to check that your iPad has at least iPadOS 13.4 and later. To carry out this verification, you can follow the instructions in the chapter on the use of a Bluetooth mouse on iPad .
Once this is done, you need to check which USB port is present on your iPad, whether Lightning or USB Type-C . If you own an iPad Pro from 2018 or later you will surely have a USB Type-C port, while the rest of the models use a Lightning port.
Well, now you need to use a suitable USB adapter, depending on the type of port on your iPad and which is Apple MFI certified , in the case of accessories with Lightning cable.
SD Card Reader Adapter, 4 in 1, USB Connection Kit for …
See offer on Amazon
Apple Lightning to USB 3 Camera Adapter
See offer on Amazon
RAMPOW USB C to USB 3.1 Adapter [OTG – 2 Pieces] Type-C Adapter …
See offer on Amazon
At this point, take the USB adapter and plug it into the USB port of your iPad. Next, plug the mouse RF receiver into your adapter’s USB-A port and turn on the wireless mouse – usually the ON / OFF button is on the back.
Finally, now to make the connection go to Settings and tap on the Accessibility item . On the next screen, tap on the Touch item and then on AssistiveTouch . Among the many items present, tap on Devices , present in the “Pointing devices” section and on the next page, all you have to do is select your mouse. After a few seconds the mouse will be connected to your iPad, ready to use.
Windows
If you have a Windows tablet you will be able to connect your wireless mouse without problems, just like on a normal PC. The only difference is that, if your Windows tablet does not have a dedicated USB-A port , you will need to purchase a micro USB / Type-C to USB-A USB adapter, as I explained in the chapter dedicated to Android tablets. .
For the rest, there is not much to say: to connect your wireless mouse to your Windows tablet, all you have to do is connect the RF receiver to the USB-A port, if present, or to the USB port of your adapter and its once connect it to the USB port of the tablet. You just have to turn on the wireless mouse and in a practically instantaneous way it will be connected to your tablet and will be ready to use.
How to connect the mouse to the tablet via cable
Are you more “traditionalist” and prefer to use a wired mouse ? No problem: as for wireless mice with RF receiver, however, it will be necessary to use an adapter, to be used to connect the devices together. In the next paragraphs, therefore, I will show you how to connect the mouse to the tablet via cable on Android, iPad and Windows devices.
Android
If you want to use a wired mouse on your Android tablet you will first need to check for OTG support , exactly as I showed you in the chapter dedicated to wireless mice with RF receiver .
Once you have done all the necessary checks, connect the USB OTG adapter to your Android tablet and connect the USB cable of the mouse to the USB port on the adapter. In seconds, the tablet will recognize the insertion of a wired mouse and you can start using it.
iPad
If, on the other hand, you have an iPad , the same instructions that I gave you in the chapter dedicated to wireless mice with RF receiver also apply to wired mice . You must first check the version of iPadOS in your device and then purchase a suitable adapter.
Once you have made all the checks and purchased the appropriate adapter, connect the USB OTG adapter to your iPad and connect the USB cable of the mouse to the USB port on the adapter. Perfect, now go to Settings and tap on Accessibility . On the next screen, tap on the Touch item , then on AssistiveTouch and finally on Devices , present in the Pointing devices section . On the next page, all you have to do is select your mouse , which will connect to your iPad after a few seconds.
Windows
In the case of Windows tablets , using a mouse with a USB cable is really straightforward. Most of these tablets are equipped with a USB-A port , so simply plug it into the USB port and the system will automatically detect the presence of the mouse.
If your device does not have a standard USB port, you will need to purchase some USB OTG adapters , as I explained in the chapter dedicated to wireless mice with RF receiver .