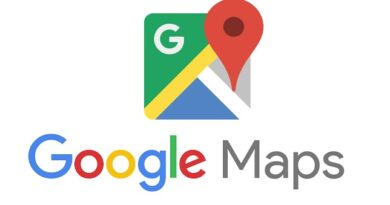How to confirm CIE appointment
Your identity document is expiring, or, following the report for loss or theft, you need a new card and you have promptly made an appointment to renew it and obtain a CIE, an Electronic Identity Card, through the online service CIE agenda of the Ministry of the Interior. Now, the expected date is approaching and you need to confirm your appointment, but you have no idea how to proceed.
How do you say? Did I guess? Don’t worry: I’m here to help you. In this guide I will show you how to confirm the CIE appointment by explaining step by step the procedure to follow on the CIE Agenda platform, whether you have already used it to request an appointment, or if you have addressed the Municipality.
All you have to do is take a few minutes to dedicate to reading these paragraphs in peace. I am sure that at the end of this guide you will succeed in your intent. So I just have to wish you good reading and good luck!
Index
- How to confirm CIE appointment
- Access the CIE Agenda service
- Confirm CIE appointment with CIE Agenda
- Confirm CIE appointment with the Municipality
- In case of problems
How to confirm CIE appointment
Before starting, I would like to point out that the confirmation of the appointment for the Electronic Identity Card must necessarily be made within three days from the date established for the same: otherwise, the appointment will be automatically canceled. It is possible to proceed with the confirmation starting from 10 days before the date of the appointment, through the Agenda CIE platform, the unique online service of the Ministry of the Interior.
To find out the exact date from which you can confirm and the end date, you can consult the receipt in PDF format that was sent to you by e-mail at the time of requesting the appointment. If you have all the information you need about it and are ready to proceed with the confirmation, let’s get started: everything is explained below.
Access the CIE Agenda service
The first step you must take is to access your personal area on the CIE Agenda site: you can choose between three login methods.
The first access method is via CieID: if you are in possession of a valid Electronic Identity Card and have the CieID app available (available for Android and iPhone ), you can access by clicking on the Enter with CIE button. and then click Continue with smartphone. Now, enter the serial number of the CIE and click on the Proceed button, to authenticate via the app by scanning the CIE via the phone’s NFC chip. Alternatively, the same procedure is available on PC by clicking on the Continue with computer button on the same page, if you have the CIE Software program and have a suitable smart card reader.
You can also access via SPID, the unique system for accessing online Public Administration services: if you have an identity of this type, click the Enter with SPID button and select your Identity Provider from the list of operators that appears. Enter, therefore, the username and password relating to your SPID and click on Enter with SPID to log in (depending on the security level of your SPID, you may need to enter an OTP code generated by the app or received via SMS) . For more details on the procedure, I invite you to read my guide on how to use SPIDwhere I illustrated the authentication methods of the major services. If your Identity Provider is Poste Italiane, you can also refer to my guide on how to frame the PosteID QR code to log in.
The third alternative is to login using the social security number and password: to use them, enter the data in the relevant text field and click on the item I am not a robot for security verification. Once this is done, the Login button will activate, turning blue: click on it to enter your CIE Agenda page.
If you don’t remember your password, you can click on Forgot your password? You can retrieve it by clicking here: you will be redirected to the recovery page where you can enter your tax code. Click on the item I am not a robot and then on the Confirm button. You will be asked to answer a secret question that you indicated during the registration process with AgendaCIE: type the answer in the appropriate input field and click again on the item I am not a robot and on the Confirm button. The system will then send an email with the password reset link to the address associated with your account. Follow the instructions in the link to get a new password.
If you are logged incorrectly in one of these ways, you will automatically be taken to your Appointment Management page.
Confirm CIE appointment with CIE Agenda
Once you have access to your page on the CIE Agenda, you will immediately be shown the Appointments section, a screen with the information of the appointments you have booked. Find the one you want to confirm and click on the Appointment details item, at the bottom right, to view its summary. On this page you will have an overview of all the information and indications relating to the appointment.
Before starting the confirmation process, you can carry out some operations necessary for issuing the CIE: scrolling a little further down, in the Reduce time at the counter section, you can already attach your passport photo by clicking on the Upload button after making sure that it respects all the requirements listed on the same page.
In the Payment section, you are reminded of the amount to be paid directly at the counter on the day of the appointment; in Withdrawal mode you can possibly change the way you will receive the CIE if you want to change it from the one set at the time of the appointment request; finally, in the Delegation for document withdrawal, you can choose whether to indicate a delegate or not. At the bottom of the page, you will also be given a list of all the documents to take with you to the appointment.
Check that all the information on the page is correct: if you are ready, go back to the top of the page and click the Confirm button. On the page that opens, click again on Confirm to definitively communicate that you will go to the appointed appointment.
Finally, the summary page will show you the information you need to go to your appointment that you have just confirmed: the appointment number, the Municipality, the Office where you will have to present yourself, the date and time and how to collect the document. That’s all you have to do: super easy, isn’t it?
Confirm CIE appointment with the Municipality
If you have not carried out the procedure personally from the CIE Agenda system, but rather went directly to the Municipality to request an appointment for the release of the CIE, you will not have to do anything different: the system, in fact, is unique and also the municipal counter at you submitted the request used the CIE Agenda. On the same platform you can view all the details of your appointment with access through the methods I explained to you in the previous chapter.
Also in this case, the appointment will be confirmed only after the Municipality has received your confirmation via the CIE Agenda, according to the same simple procedure that I have just explained to you.
In case of problems
Are you experiencing technical difficulties during the appointment confirmation process? Don’t worry: in this case, I recommend that you ask for help directly to the support related to this platform.
The Ministry of the Interior has a contact dedicated precisely to assistance to citizens for everything related to the CIE and to the appointment booking service: write to the e-mail address cie.cittadini@interno.it to contact an operator directly and receive assistance for any problems encountered in confirming the CIE appointment.