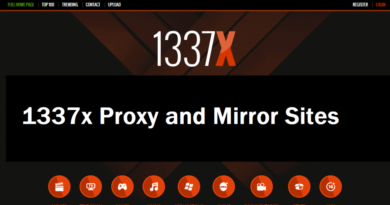How to change username in Windows 10
Now we will see how to change username in Windows 10 by changing the account name in the operating system to a different account name. The Windows 10 operating system can have multiple users with their own personal settings.
Accounts are used to conveniently and securely separate user profiles in the operating system. Each user of the computer has an account, or there is only one account on the PC, if there are no other users.
Each account has a name and a folder on a computer drive where user data is stored. The username is displayed on the logon splash screen, in Windows settings, on the start screen.
Reasons for changing username
In some cases, it is necessary to change the Windows 10 username by changing it to a different login. Possible reasons for renaming an account name:
- another person began to use the computer, for example, the PC was transferred to the use of another family member;
- an unfortunate, incomprehensible, or inappropriate username from the perspective of the current owner.
Be that as it may, this problem sometimes arises. Can the username be changed? How to change the username on the computer? Yes, it is possible to do this in the Windows operating system.
In this article, we will look at how to change username in Windows 10 for both types of account: for a local account and for a Microsoft account . A local (offline) account is used only on the computer where it was added. You can sync your Microsoft account with devices, apps, and services other than your Windows PC.
Simply renaming the user account folder will cause installed programs and the system to work incorrectly. Renaming a user folder is a rather complicated process that requires changes in the registry, so I do not recommend changing the folder name.
In order to avoid such situations that require changing the name of the user folder, I recommend choosing a neutral name “User” (User), or something similar, in English when installing Windows. The system will automatically create a user profile folder with this name.
If it is necessary to change the account name, the user’s personal folder will remain with a neutral name (“User”), which will not need to be changed, since such a folder name is suitable for any computer user.
The initial account name in English is preferred because some programs may not work if the profile folder name contains Cyrillic letters. After installing the Windows operating system, you can change your username to any other or sign in with a Microsoft account.
Now let’s move on to two instructions in which I will tell you how to change the username in Windows 10.
How to change username in Windows 10 in a local account
Let’s first change the name in the local Windows account on the computer. To do this, you need to log into the Control Panel.
Go through the steps in sequence:
- Press the “Win” + “R” keys.
- In the “Run” dialog box, enter the command: “control” (without quotes), and then click on the “OK” button.
- Click on “User Accounts”.
- In the next window, click on “Change account type”.
- Select a user to edit their account.
- In the new window, click on “Change account name”.
- In the “New Account Name” field, enter the new desired name for this account, and then click on the “Rename” button.
- That’s it, the local account has a different new name.
The new name will be displayed when the Windows operating system starts and on the Start screen.
How to change the username of a Microsoft record
Changing your Microsoft account name is different because account settings affect more than just this computer.
Do the following:
- Log in to your account on the page of the official Microsoft website at the link: http://account.microsoft.com/profile
- On your account page, select the More Actions option.
- In the user’s profile, click on “Add name” (if there is no first and last name, but the mailbox address is displayed instead) or on “Change name”.
- Enter a new first and last name, and then click on the “Save” button. Instead of the real name and surname, you can enter any text.
The user profile name will change for all devices, apps, and services associated with that Microsoft account. Therefore, keep this in mind when changing your Microsoft account name.
If the login shows an email address as the primary alias instead of the changed account name, change the following settings:
- Press the keyboard keys “Win” + “R” at the same time.
- In the Run window, type: “netplwiz” (without quotes).
- In the “User Accounts” window, in the “Users” tab, select the Microsoft account, click on the “Properties” button.
- In the “Account Properties” window, enter the new modified profile name in the “User” and “Full Name” fields, click “OK”.
- In the User Accounts window, click the OK button. After applying the settings, you will be logged into Windows with a new name.
If you need to remove the password entry when logging into Windows 10, read this article.
Article Conclusions
The user can change the account name on the computer in the Windows 10 operating system. If necessary, it is possible to change the name of the local account or the name of the Microsoft account by giving the profile a new name.