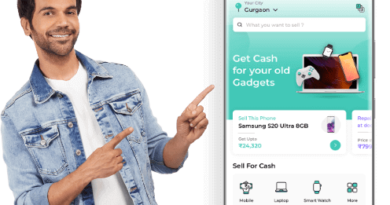How to add an image behind text in Excel
Visual design of a spreadsheet in Microsoft Excel is a task that almost every user of the program faces. One of the options for transforming the appearance is to add an image under the text so that the image becomes displayed as a background. You can use three different methods to achieve the desired result. Each has its own characteristics and tricks.
Option 1: Inserting a backing
This is the simplest method, however, it has no settings. You need to be prepared for the fact that you will not be able to adjust the transparency of the picture or change its size. It will be superimposed under the entire table as a background. If you’re happy with this approach, follow these steps:
- Open the required table, go to the “Page Layout” tab and click on the “Substrate” button .
- Select the From File option to specify your own image as a watermark.
- Find it through the “Explorer” window that opens and double-click on the picture with the left mouse button.
- You will see that the background has now changed and the selected image is displayed instead of the default white color. It stretches over the entire range of the table, which, unfortunately, cannot be changed independently.
- To remove the current watermark, use the button “Remove background” , which is located on the same tab “Page layout” .
Option 2: Editing the Shape
I suggest looking at a more advanced option for inserting an image, which will open up additional options for you to choose its size and transparency. The principle of action involves replacing the standard fill of the inserted figure with an image.
- Open the “Insert” tab and among all the shapes, find the rectangle.
- Set it to a custom size for now, as you’ll edit it later to match the table’s settings.
- Right-click on the shape and select Format Shape from the context menu that appears .
- Move on to the second section and make the outline white as the default borders are black, which we don’t like.
- Return to the “Fill” tab , expand the corresponding section and mark the item “Picture or texture” with a marker , then click on the button “Insert” .
- In the new window, select the first item – “From file” .
- Insert a picture and edit its transparency. If you don’t yet know how transparent the image should be, you can return to this setting later.
- Now go to the table, resize the shape and move it around to get the correct display.
Thus, you yourself created a mat from the inserted shape, using an image with adjustable transparency as a texture. Most likely, this approach will cover all your needs and allow you to cope with the task.
Option 3: Insert an image as a header and footer
This option repeats the standard substrate, but differs in the principle of adding an image. It may be useful when you want to use an image as a header and footer, stretching it to the full length of the sheet without editing the transparency and position.
- On the Insert tab , expand the Text list and click the Header and Footer button .
- In the Header Elements block , click the button to add an image.
- In the new window, select the option “From file” .
- “Explorer” will open , where you should find the picture and double-click on it with the left mouse button.
- After pressing the Enter key , you will see that the current image has become the background for the table. Unfortunately, it cannot be edited, so it remains to be content with the standard parameters.
I recommend that you pay special attention to the second method, because only it allows you to edit the background image exactly the way the user wants it. However, in some cases, other methods of inserting a picture will also be useful.