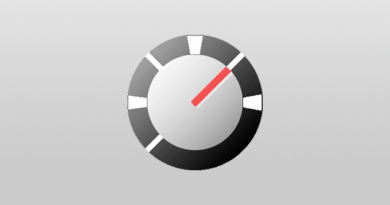How do I edit a PDF file
Using the PC is not easy or immediate for everyone and it often happens that you are faced with unknown technological operations that you do not know how to perform. In this regard, one of the questions that I am asked most often regarding the basic use of the PC, and is related to the modification of documents. Both for business and personal reasons, many have asked me “Salvatore, how do I edit a PDF file?” . Given the recurrence of this question, I decided to create a tutorial that can answer, clarifying any doubts.
If you are also reading this guide because you have searched the Internet for instructions and suggestions regarding editing a file in PDF format, know that I am quite an expert in computer science. Technology is my daily bread and I am absolutely able to help you. In fact, I want to offer my help with detailed explanations written so that they are easy to understand, as well as with step-by-step instructions.
In the course of this guide I will explain to you in detail how you can edit a PDF file on PC and Mac, using easy-to-use software. To edit a PDF you can also refer to online services. Alternatively, if you need to edit a PDF file on your Android or iOS smartphone (or tablet), I will explain which applications will be right for you. Do not worry if you are still not very practical in using your PC or your Mac, you will see that if you follow the instructions I will give you to the letter you will succeed in your intent to modify a PDF file and you will be happy to have accepted my help. With that said, are you ready to get started? Yup? Great, let’s get started! I wish you a good read as usual!
PDFill FREE PDF Tools (Windows PC)
A noteworthy tool for its ease of use (although the user interface is only available in English) is definitely PDFill FREE PDF Tools , a free program that I choose to recommend due to the presence of numerous features contained in a single tool .
As I mentioned, its features are numerous since this software for Windows allows you to edit PDFs, split them, convert them into images, but it is also able to perform useful additional operations, allowing you to rotate the PDF, reorder them and possibly apply a watermark.
To start using it, you must first download it to your PC via its official website. Using the browser you use to browse the Internet (Google Chrome, for example), connect to its website by clicking on this link .
Once you have loaded the Home Page of the Internet site, click on the Download Now item located next to The World’s Most Powerful FREE PDF Tools item. On the next screen, hit the Download Now button again to download the software from the Download.com website . You will be redirected to the website hosting the client for downloading the program and you will have to press the Download Now button again . At this point, wait for the .exe file called PDFill_PDF_Editor_Professional to download correctly on your computer.
When the download is complete, start the executable by clicking on it and press the Yes button to start installing the software.
The PDFill FREE PDF Tools installation procedure is as follows. Click on Next, put the check mark next to the item I accept the terms in the License Agreement, click on Next twice consecutively to accept the installation of all the software in the package, click on Next again and then on the button Install . Close the installation by clicking on the Finish button .
If you have performed all the procedures correctly you will have installed two software: PDFill FREE PDF Tools and PDFill Editor Professional. The latter software is a trial version of additional software (also available in the free PDFill Editor Basic version) that allows you to perform additional PDF editing operations.
However, to edit a PDF you can easily use the first software (PDFill FREE PDF Tools) and its 15 tools, listed and explained below:
- Merge PDF files– Allows you to merge multiple PDF files into one file;
- Split or Reorder Pages– Allows you to sort the pages of a PDF file or split it into multiple pages;
- Encrypt and Decrypt Options– Allows you to add or remove a password to PDF files;
- Rotate or Crop PDF Pages– Allows you to rotate or crop the pages of a PDF file;
- Reformat Multiple Pages– Allows you to change parameters such as format, margins and other settings present in PDF files;
- Add Header and Footer– Allows you to add headers and footers to PDF files;
- Add Watermark by Text– Allows you to add textual watermarks to PDF files;
- Add Watermark by Image – Allows you to add watermark in image form to PDF files;
- Convert Images to PDF– Allows you to convert images into a single PDF file;
- Convert PDF to Images– Allows you to convert a PDF file to images;
- PDF Form Field Operations– Allows you to directly extract all the data present in PDF files;
- Convert PostScript into PDF – Allows you to convert PostScript files to PDF files;
- Add PDF Information– Allows you to add additional information to PDF files;
- Scan into Image or PDF– Allows you to scan images or PDF files;
- Create Transparent Image– Allows you to create completely transparent images.
To use the tools indicated, you will need to click on them and upload the PDF file you wish to edit into the software.
Given the many features of this software, if you need more information, I recommend reading my guides on how to convert PDF to images , how to merge PDF files and how to split a PDF file . I’m sure these in-depth guides will be able to clear up your doubts.
Preview (Mac)
If you would like to edit a PDF file and your computer is a Mac, know that you don’t need to install any external software if you wish. Yes, that’s right, you read that right.
To edit a PDF file on Mac, you can use Preview , the free tool available by default on MacOS. I have chosen to tell you about this tool as I believe it is good for editing and performing some basic operations in PDF files, thus avoiding you installing third party software.
The Preview tools, although perhaps not so advanced compared to other professional external software, are still in my opinion noteworthy. Preview allows you to highlight part of the file, underline it, rotate pages, merge multiple PDF files into one file, and much more.
Do you want to know how to use it? All right I’ll talk to you right away. To open Preview , locate the tool from the bottom bar of MacOS, or search for this software using the Spotlight Search tool (magnifying glass symbol).
Alternatively, if there is already a PDF file on your MacOS desktop, right-click on it and click on Open with > Preview .
Once the program starts, you will be able to view your PDF file. To use all the tools I have indicated (and therefore to start editing your file), press the button with the suitcase symbol : you will have numerous buttons that will allow you to edit the file as you wish.
To save the file, use the File menu and then click on the Export as PDF item . From the subsequent confirmation menu, click on Save to save the file again with the changes made.
iLovePDF (Online)
If you need to edit a PDF file and you don’t want to download software on your Windows computer, I recommend that you contact the iLovePDF online service .
I chose to mention it as a Web service as I believe it is to be reported because of its many free features, as well as because of its captivating user interface which is also completely in Italian. To use it, all you have to do is connect to its official website and click on the function you intend to use.
App to edit PDF files (Android / iOS)
If you want to edit a PDF file from your smartphone or tablet, I am more than ready to point out applications that can do this very well.
- Xodo PDF– to edit a PDF file from your smartphone, the best choice is Xodo PDF, a free, feature-rich application. It is available for free on Android and iOS .
- Foxit Mobile PDF– definitely another good tool for reading and editing PDF files. The application combines the presence of numerous tools with its simple and immediate interface. It is available for free for Android and iOS .