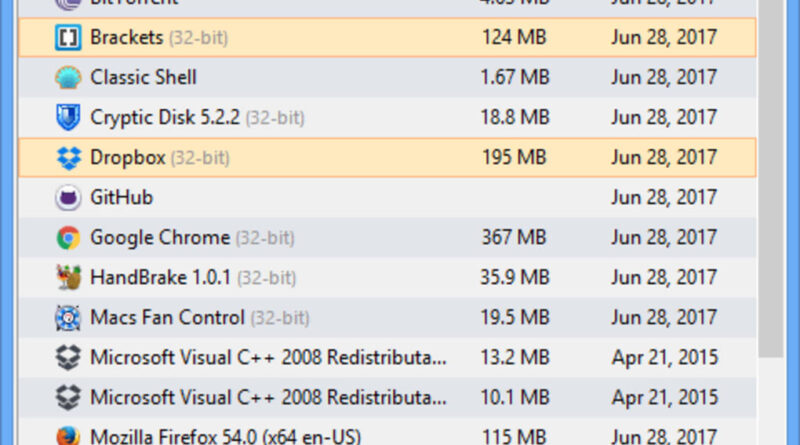Geek Uninstaller – remove programs from your computer
Geek Uninstaller, Your Ultimate Solution to Effortless Program Removal
Discover the power of Geek Uninstaller – a user-friendly tool for efficiently removing unwanted programs from your computer. Simplify your software management and optimize your system’s performance effortlessly.
Unleash the full potential of your computer with Geek Uninstaller, a comprehensive tool designed to streamline the process of removing programs. Dive into the world of hassle-free software management and witness the optimization of your system’s performance.
Geek Uninstaller is a free uninstaller program designed to remove programs installed on your computer. With the help of GeekUninstaller, not only the program itself will be removed from the computer, but all remnants of this program that remained on the computer after the program was uninstalled.
After the program is removed from the computer using the Windows operating system, the computer, in most cases, retains non-deleted data from this remote program that was not deleted during the uninstallation (deletion) process. Therefore, to completely remove programs from a computer, specialized software is used – programs uninstallers.
When you remove programs from a computer using a specialized uninstaller program, usually something like this happens.
- First, the uninstaller program launches the regular uninstaller built into the program being removed. Basically, after uninstalling a program using regular means, traces of the removed program usually remain on the computer: empty entries in the registry, files, folders, and other data related to this remote program.
- At the next stage, a specialized uninstaller program scans your computer for such non-removed residues that are still left on your computer.
- Once detected, the uninstaller removes such leftovers from the user’s computer.
Upon completion of the removal of the program, on the computer, in most cases, there will no longer be data that belongs to the program removed from the computer. Since nothing is perfect, sometimes, in rare cases, after uninstalling some programs, some undeleted data may still remain on the computer.
Also Read: How Do I Activate The Zeus Network Code? A Step-By-Step Guide
Geek Uninstaller to remove unnecessary programs
The free program Geek Uninstaller is designed to uninstall other installed programs from the user’s computer. The program has a small size and quickly performs its immediate functions.
One of the features of this program is that the Geek Uninstaller program does not require installation on a computer. GeekUninstaller is a portable (portable) program, it can be launched from any convenient place.
You can place the folder with the program in a place convenient for you, for example, on a USB flash drive, and then run the uninstaller program from there.
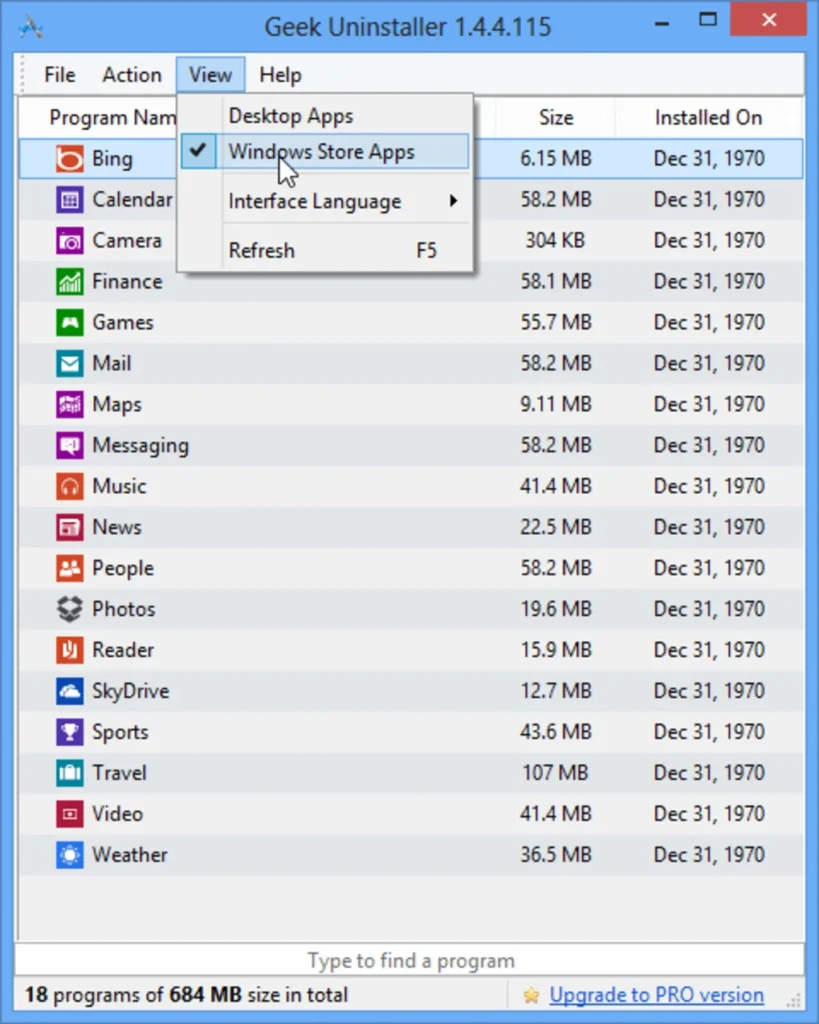
The free Geek Uninstaller has a paid version of Geek Uninstaller Pro, which is actually the Uninstall Tool.
The GeekUninstaller program runs on the Windows operating system. The program supports bit depth of x86 and x64 operating systems. Geek Uninstaller supports a large number of languages, including Russian.
After downloading the archive to your computer, you will need to unpack it with an archiver. After opening the folder with the program, run the “geek” file to open the program.
Next, the main Geek Uninstaller window will open. The program itself has a concise interface. Above is the menu bar, and below is a list of programs, with data on their name, size on disk, and installation time on the computer.
Next is the “search” field, with which you can search for programs.
The lower part of the window contains information about how many programs are currently installed on the computer, as well as the amount of disk space occupied by the installed programs.
Uninstalling programs in GeekUninstaller
To start the process of uninstalling a program, you will first need to select the program to be removed in the list of programs. After that, you will need to enter the “Action” menu, and then select the “Uninstall …” context menu item, or press the “Enter” keyboard button to start the uninstallation process.
You can also open the context menu with the right mouse button. When uninstalling some programs, another additional item “Change …” may appear in the context menu.
In the Geek Uninstaller program, in this case, there will be two uninstall modes:
- “Uninstalling …” – the program will be removed using the Windows Installer.
- “Change …” – the program will be removed using a standard uninstaller.
Next, the built-in uninstaller of the program being removed is launched. For different programs, the built-in uninstaller interface has its own, different look, and depending on the program, the interface language can be not only in Russian, but also in English.
After launch, the regular uninstaller built into the program being removed removes the program from the computer.
After the uninstall process is complete, Geek Uninstaller will scan the system for data left on the computer from the removed program.
Next, the “Scanning the remaining files / folders, registry entries …” window will open. This window will display the data found by the program. To delete the found data from the computer, click on the “Delete” button.
Then the window “All remnants of the program have been removed” will open, with a message about the removal of the remnants of the program. Click on the “Close” button in this window.
Everything, this program has been completely removed from your computer.
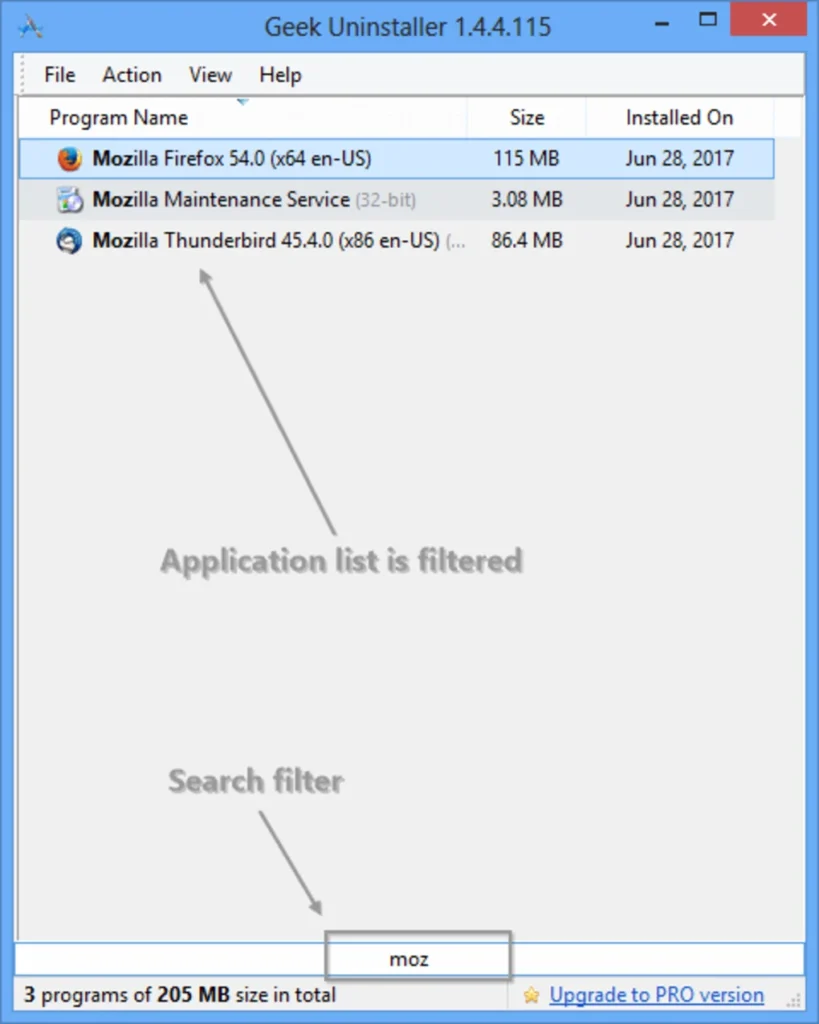
In addition, the Geek Uninstaller program has other additional tools to perform other necessary actions. These additional options can be accessed from the Action menu.
Additional functions of the context menu of the GeekUninstaller program:
- “Forced uninstallation” – in this mode, the program is removed if it is not possible to uninstall the program in the usual way.
- “Delete entry…” – the entry about the program is deleted, the program itself is not removed from the computer.
- “Registry entry” – you can look at the registry entry that relates to this program.
- “Program folder” – the folder with the program will be opened.
- Program Website – You can visit the program website.
- “Search on Google” – you can search for information about the program in the Google search engine.
These actions can also be performed using the corresponding keys on the keyboard.
Uninstall Windows 10 Built-in Apps with Geek Uninstaller
With Geek Uninstaller, you can remove unnecessary pre-installed Windows 10 applications. With default settings, Geek Uninstaller works in desktop mode.
To remove built-in applications from the operating system, follow these steps:
- Enter the “View” menu, turn on the “Programs from the Windows Store” mode (Microsoft Store).
- Select an unnecessary application with the right mouse button, and in the context menu, click on the “Uninstall …” item.
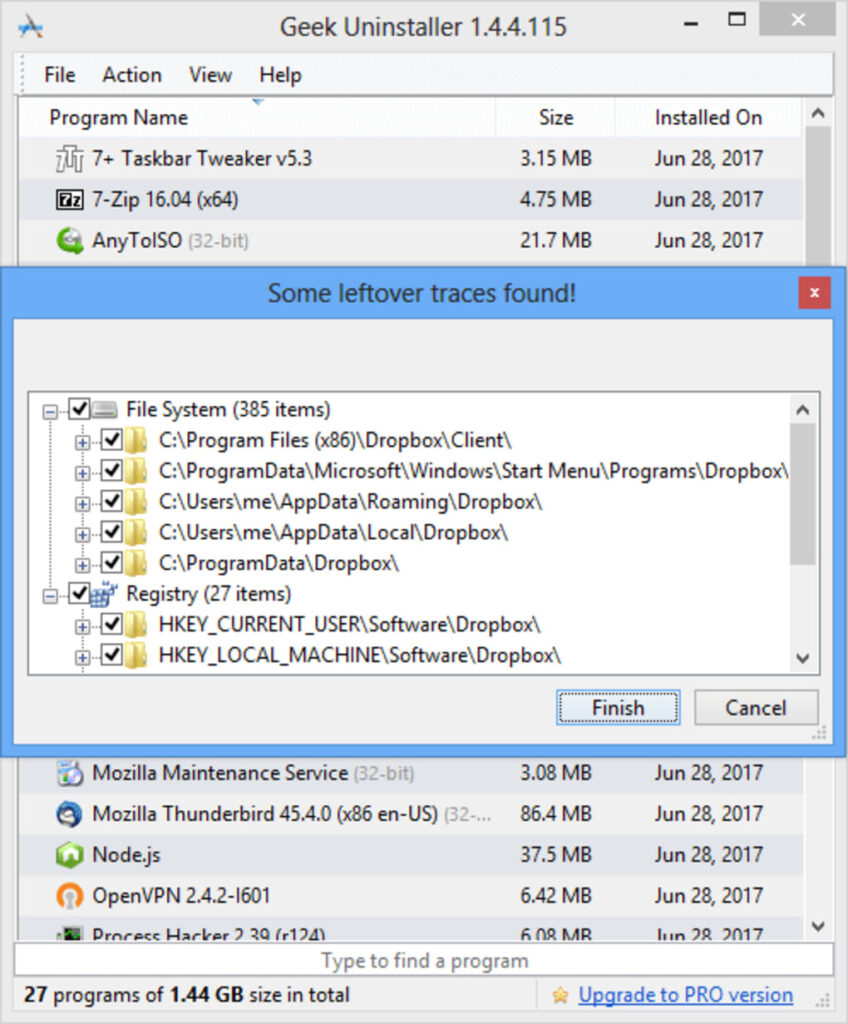
Article Conclusions
The free program Geek Uninstaller is designed to remove programs from the user’s computer. The program has a small size, in addition, this uninstaller program is portable, it will not need to be installed on a computer. You can run the program from any place convenient for the user.