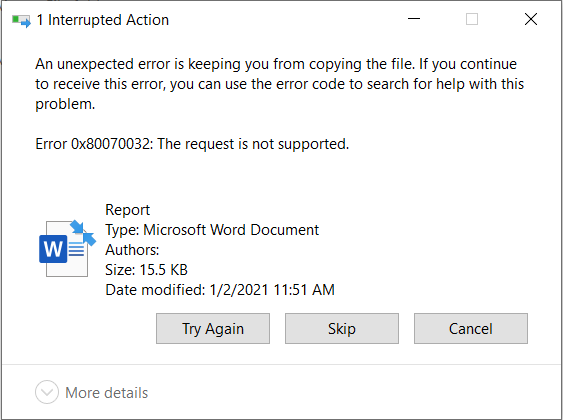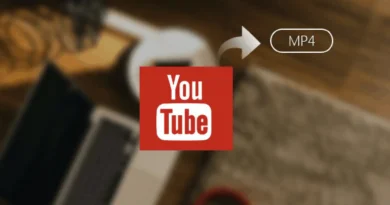Fixing Windows 10 error: “An unexpected error is keeping you from copying the file”
Resolving Windows 10 Error – Quick Fix for “An Unexpected Error is Keeping You from Copying the File”
Encountering the frustrating Windows 10 error “An Unexpected Error is Keeping You from Copying the File”? Explore effective solutions to resolve this issue swiftly and get back to seamless file management on your computer.If you’ve ever faced the perplexing Windows 10 error message, “An Unexpected Error is Keeping You from Copying the File,” you know how disruptive it can be to your workflow. Fear not, as we delve into practical solutions to troubleshoot and resolve this issue.
There are tons of books out there that describe how to troubleshoot the most popular Windows errors. But there are unusual and rare malfunctions, one of these errors is related to the problem of copying files to Windows. The following collection of solutions is provided to resolve this issue. Therefore, if you have a problem copying and moving folders in Windows 10, step by step go through all the items from the list.
Troubleshooting “An unexpected error is keeping you from copying the file” in Windows 10
Make sure the selected format is supported by the system. The Windows operating system supports a huge variety of file formats, but regardless of this, it is sometimes difficult to copy or open it from systems of the Linux family and others. In such cases, double check the extension must be considered. For example, if you copy a folder that contains many different files and one of them does not support NTFS, Windows will not be able to recognize it. Accordingly, an error will occur
We use any utility to clean and restore the registry
Recommended
Kerish Doctor 2018
or CCleaner.
- Download, install, run the utility.
- Pay attention to the availability of recommendations.
- Start by updating your databases.
- Go to the “Maintenance” tab and perform system optimization, and then run the “Full scan” (the solution to registry problems is included there).
- It will take very little time, and the first PC check will be very surprising.
Scan your hard drive for errors
After making sure that the problem is not in the files being copied, it is recommended to check the integrity of the data store. It will be about the system drive, USB flash drive or external hard drive. There is a possibility that the information is corrupted. There are various ways to check and scan the state of the datastore, both using built-in and third-party utilities. A commonly used method is the Chkdsk command, which helps to find and fix bad HDD sectors. An example of how to start it using Windows 10 Command Prompt:
- Right-click on Start and open Command Prompt (Admin).
- At the command prompt, enter the following line and press Enter:
“Chkdsk / f C:”
Note: use the screenshot to run an extended check (change the “L” to your drive).
- After checking the hard drive for errors, restart your computer.
Using third-party utilities for working with archives
Regardless of what File Explorer allows you to access archived and compressed files. If the archive is damaged, the system will refuse to extract and copy it. To avoid such problems, you need to extract individual files from the archive for further copying to the desired location. There are some popular archive tools like
WinRar
and 7Zip, which are free products. Working with WinRar is shown below:
- Download and install a free copy WinRar…
- Install WinRar and enable it in the Windows Explorer context menu
- Browse to the damaged “file” of the archive.
- Right-click it and select Checkout from the context menu.
- Choose a location or choose “here” “here”.
We hope our article helped you troubleshoot the issue!
FAQ’s
Is this Window 10 file copy error specific to certain file types?
No, this error can occur with any file type and is usually related to permission or system file issues.
Can third-party software cause this filecopying error in window 10?
Yes, conflicts with third-party applications or antivirus programs can trigger the unexpected error.
Do I need to be tech-savvy to fix this issue?
Not necessarily. The provided solutions cater to users of varying technical expertise, with step-by-step instructions.