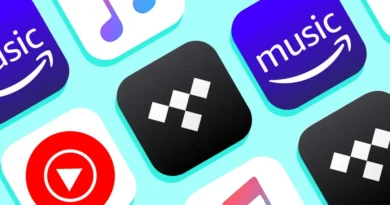Error: ROBLOX “Error Code 17”
Roblox has problems downloading online games or is unable to download them, sometimes showing the player an error message that may contain the following message “Failed to connect” or “Error ID = 17”. At the same time, loading the screen on the website takes a long time or does not load at all. The gamer can visit the game in Edit or Build modes, but Play mode is not available. To solve this problem, users offer several effective ways. Do them one at a time.
Reset Internet settings (for Windows)
In many cases, simply resetting your Internet settings is sufficient. It is preferable to use Internet Explorer for this task, but this method is also suitable for other browsers (Chrome or Firefox). Try the following:
- Open Internet Explorer.
- Open the gear icon. Next, “Browser (or Internet) Properties”.
- Open the “Advanced” tab and click “Reset”.
- In the “Reset settings …” dialog box that opens, check (if it is not there) the checkbox next to the “Delete personal settings” option. Then click “Reset”.
- After completing these actions – the “Close” button.
Now try starting the game.
Checking the wireless connection
Turn off wireless and switch to wired. For the most part, the operating system will often automatically switch to a cabled connection to the network. However, there are failures and this does not happen. To resume automatic mode and exclude wireless connection, you need to follow the instructions.
- Right-click the network connection icon in the tray and select “Network Control Center …”.
- Click on the name of your wireless network.
- The “Status” window will open, where you must select “Properties”. In the window that appears, click “Configure”.
- In the opened tab of the network adapter, find the “Advanced” option. Then go to the “Properties” section and in the “Disable after …” item set the value “Enable”.
Upon completion of these steps, while connecting the Internet cable to the PC, your operating system will automatically turn off Wi-Fi and switch to the wired transfer of the Network.
Remove / Disable Any Browser Add-ons Ad-add-ons
Browser add-ons / extensions can cause a number of problems, in particular ad blockers can prevent Roblox from fully loading. This, in fact, can also provoke the appearance of the error “Error Code 17”. An example of how to do this is shown on the Internet Explorer browser.
- Control Panel, then you need to find the “Internet Options” icon and launch it.
- Then in the “Programs” tab, select the “Configure add-ons” option.
- In the window that opens, you need the “All add-ons” list.
- Then select the required add-on and click the corresponding Disable button.
- Completion of the process is the “Close” button.
If you have a button “Delete” – first click it, and then “Close”. This will completely remove the problematic add-on. It should be noted that not all add-ons are subject to removal. Since some of them are required for the correct functioning of not only Internet Explorer, but the computer as a whole.
Configuring firewall and / or router
Many antivirus and security firewall programs automatically control access to the Internet for files, games, and programs. Often, by mistake, completely harmless software falls under their influence, so by default they simply block them as “viral”. To fix the error “Error Code 17” in Roblox, you need to add it to the exceptions in the firewall settings for correct operation. Instructions on how to do this:
- Click Start / Control Panel / System and Security / Windows Firewall.
- Go to the “Allow Interoperability” section.
- Click on the top “Change parameters” at the top and find the Roblox file in the list. Set all the checkboxes on the line and save. If this file / folder is not in the list, then you need to add it manually. At the bottom, click “Allow another app (or program)”.
- Click the browse button and find the folder you want in File Explorer. Highlight the exe launcher and click Open.
- Further “Types of networks”.
- Put two checkboxes and save.
- Click Add.
The added application appears in the firewall exceptions list. Check it with the checkboxes and save all changes. In addition, it is recommended to add Roblox to the antivirus whitelist. This must be done in order to exclude a conflict between the antivirus and the firewall. Since the methods of adding an application to the exceptions may differ in different anti-virus software, it is better to find instructions in the GUGL on how to do this specifically for your defender. See several options here:
https://ru.wargaming.net/support/ru/products/wows/article/15524/
…
Make sure the appropriate ports are open
The ports that Roblox uses depend on the operating system. Currently the port range is UDP 49152 – 65535, so if they are all open the game will be able to connect to your router correctly.
Reinstall Roblox
Many users note that sometimes Roblox won’t start because the game needs to be updated. This procedure is performed in several steps. First you need to delete, and then update. Your steps:
- Start / Control Panel / Programs (uninstall a program) or (Uninstall / change programs).
- Find the Roblox game in the list and click Uninstall.
In addition, you should delete absolutely all files that are somehow related to the game. Typically, they are located in the My Documents folder in the Studia folder / file. Only after that you can proceed with the actual reinstallation. Go to the Roblox title website (
https://www.roblox.com/
) and choose absolutely any card – click “Start”. It is very important to do everything right at the stage of uninstallation (i.e. delete the entire game entirely), otherwise it simply will not start. When the device prompts you to install the game again, carry out the procedure only according to the instructions that appear on the monitor screen. Remember – when loading the name of the map, write exclusively in Latin (English) letters to avoid problems when starting Roblox in the future. Also keep in mind that during the update process, you absolutely must not close the browser and the installation window until the download is complete. If none of the ways of solving the error “Error Code 17” in Roblox suggested by the forum users did not help, it is advisable to contact the official technical support service:
https://www.roblox.com/support