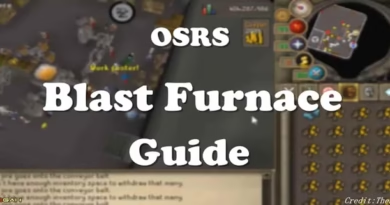Convert JPG to PDF
Would you like to create a PDF starting from a series of images that you have saved on your computer as a JPG file but you don’t know how to do it? Don’t worry, I can help you out. All you have to do is resort to the use of special software and online services through which to convert JPG to PDF and that’s it, trust me.
How do you say? The thing interests you but being not very tight in terms of computer science and new technologies you fear that the operations to be performed in order to convert JPG to PDF may be too complicated for you? But no, don’t worry! Contrary to appearances and beyond what you might think, I can assure you that converting JPG to PDF is as simple as drinking a glass of water if not even more.
So tell me, are you ready to find out with me which tools to use and which operations to perform to be able to convert your files? Yes? Fantastic! So take five minutes or so of free time, get comfortable in front of your trusted computer and concentrate on reading the information you find right below. I am sure that in the end you will be able to tell yourself more than satisfied as well as happy to have succeeded in your intent. Let it bet?
PDFill FREE PDF Tools (Windows)
Do you want to convert JPG to PDF and are you using a PC with Windows installed? Then you can rely on the free PDFill FREE PDF Tools application which is completely free and includes various tools to edit and create PDF documents starting from other file formats.
To immediately download PDFill FREE PDF Tools to your PC, connect to the official website of the software using the link I just provided and click first on the Download now button located under the heading Get the entire PDFill package and then on Download Now and Download now.
When the download is complete, open the PDFill FREE PDF Tools installation package ( PDFill.exe ) and click first on Yes and then on Next. Then accept the conditions of use of the program, placing the checkmark next to the item I accept the terms in the License Agreement and complete the setup by first clicking on Next twice consecutively and then on Install and Finish.
At this point, start PDFill PDF Tools (Free) through its icon on the Windows desktop and, in the window that opens, click on the Convert images to PDF button. Then drag the JPG files to be transformed into PDF in the window that opens and arrange them as you prefer using the buttons Move up (move up ) and Move down (move down ). When the operation is complete, click on the Save as button and select the folder in which to save the final document.
If you want, you can also customize the margins of the pages that must make up the PDF and the space between the images by specifying the values you want to set in the Margin from image to new PDF page edge and Space between images fields. In addition, you can choose the page format to be used in the document using the New PDF page size menu and enable the “printing” of the document title in the PDF by placing the checkmark next to Show title in PDF.
Preview (macOS)
If you are using a Mac, you can convert JPG to PDF without resorting to any third-party app. To succeed in your intent you can in fact rely on Preview, the software for viewing photos and PDF documents included “standard” in macOS. What you have to do? I’ll explain it to you right away!
To begin with, open the first JPG file you want to include in your PDF and activate the thumbnail view by selecting the Thumbnails item from the View menu located at the top of the screen. At this point, select with the mouse all the images you want to insert in the document and drag them to the sidebar of the application.
When the operation is complete, use the mouse to organize the JPG files by arranging them in the order in which you want them to be “printed” within the PDF. Then press the combination of keys cmd + a to select all the images and give the print command by selecting the appropriate item from the File menu.
In the window that opens, select the item Save as PDF … from the PDF drop-down menu located at the bottom left and choose the folder in which to save the final document. Easier than that?
Convert JPG to PDF (Online)
Don’t feel like installing new programs on your PC? No problem. You can also convert JPG to PDF via the Convert JPG to PDF online service which works from any browser and operating system without the need for additional plugins or software and which is totally free.
To start using Convert JPG to PDF, connected immediately to the home page of the service via the link I have just indicated, click on the Select JPG files button and select the images to be transformed into PDF. Then sort the files by moving their icons up or down and click Upload JPG to upload them online.
At the end of the upload, click first on Convert to PDF and then on Download your PDF to download the final document on your PC. If you have not made any changes to the default configuration of your web browser, you will find your JPG file converted to PDF in your computer’s Downloads folder.
If you want, you can also adjust the margins of the paper using the pull-down which are found next menu item Margin (sizes available are small, larger or none), the format of the pages through situated menu next to Page size, their orientation from the menu next to the Page orientation item and the dimensions of the photos embedded in the document, via the menu located next to Image size.
iLovePDF (Online)
As an alternative to the Web service I proposed earlier, you can convert JPG to PDF also using iLovePDF. This is another free online service that allows you to create, edit and convert PDF files with extreme simplicity. It works on any browser, requires no registration and does not require the use of additional plugins. iLovePDF also protects the privacy of users. In fact, all files uploaded to its servers and all documents generated after conversions are automatically deleted within a few hours.
To start using iLovePDF to convert JPG to PDF, connect to the home page of the service via the link I provided you a moment ago and drag the images on which you intend to go to act in the browser window. There are no limits to the number of photos to upload but the weight of the generated PDF document cannot exceed 200 MB.
After selecting the images, choose whether to orient the pages of your PDF vertically or horizontally, set them with margin or without margin according to your preferences and press the Convert to PDF button to download the final document to your computer.