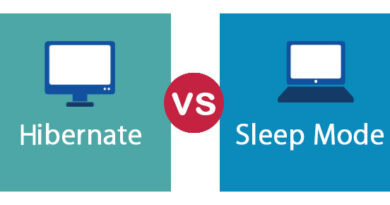Windows 10 Phone: Photos, Messages, Notifications
Your Phone is an application in the operating system for accessing some of the capabilities of a mobile device on a PC, in which a phone, a computer, Windows 10 will interact with each other. Your Windows Phone connects a PC with an Android or iOS phone.
The user, working on a computer, receives photos, SMS messages and alerts from a mobile device synchronized with the computer in the Your Phone application. To access these features, you must pair your phone and computer.
Content:
- System requirements for the Your Phone app to work
- Launching the Your Phone app on your computer
- Using the Your Phone app
- Fixing some issues with the Your Phone app
- How to remove your phone in Windows 10
- Article Conclusions
You will be able to access photos, receive and reply to messages, receive and manage notifications on your computer, without the need for other services or applications.
System requirements for the Your Phone app to work
The Your Windows 10 Phone app runs on a PC and interacts with a mobile device under the following conditions:
- the computer is running Windows 10 1809 or later;
- Your phone is running Android 7.0 (Nougat) or later.
- You must use the same Microsoft account on your mobile device and computer;
- the application “Your Phone” (Your Phone) is installed on the PC;
- your phone has the Your Phone Companion – Link to Windows app installed;
- mobile device and computer have internet access.
The Your Phone application is in the list of installed programs (can be found using the search). If your computer does not have this application, for example, it has been uninstalled, download and install the application from the Microsoft Store.
Your Windows 10 phone download
The Your Phone Companion – Link to Windows app must be downloaded from the Google Play store and then installed on your mobile device.
Download your phone manager
Launching the Your Phone app on your computer
First, you need to run and set up Windows Phone on your computer.
Go through a few steps:
- Launch the Your Windows Phone app on your computer
- Tell the app what type of phone you have: select “Android”, click on the “Continue” button.
- You will be prompted to sign in with a Microsoft account. To connect an Android phone with a computer, they suggest entering your phone number in order to receive a link to download the “Your Phone Manager” application for a mobile device in a response SMS message.
- Click on the “Link phone” button.
- On your mobile device, install the Your Phone Companion – Link to Windows app, and then sign in to the app with the same Microsoft account you use on your computer.
- Allow the application to access photos, media and files, send and view SMS, make phone calls and access contacts.
- After the connection is completed, the application window on the phone will display the information: “Your phone and computer are connected.”
- The Your Phone app will display your phone type.
Using the Your Phone app
The Your Phone app has several tabs:
- Photo.
- Messages.
- Notifications.
- Challenges.
The “Photos” tab displays the last 25 pictures (photos and screenshots) taken on the phone. Images can be copied, shared or saved to a PC. The latest 2,000 photos will be available in the Your Phone app soon.
The “Messages” tab displays SMS messages received on the phone. You can send a message to the recipient directly from a computer, without using a phone. Keep in mind that SMS charges are charged at the rates of your mobile operator.
You can insert Emoji, GIF or attach an image into messages.
The Notifications tab displays notifications received on your mobile device. Here you can delete them from your phone.
Any changes you make on your computer in Windows Phone 10 are synchronously made on your mobile device. For example, a notification deleted in a program on a PC will disappear from the phone. The phone and computer communicate with each other via the Internet using Microsoft servers.
The Calls feature only works on Bluetooth-enabled devices. If there is no Bluetooth module on a stationary PC (desktop), then a call from a computer will not work. Microsoft is working on making calls possible without the help of Bluetooth.
The Phone Screen feature only works on some Samsung Galaxy devices and is not displayed for other devices.
To configure the application, click on the “Options” button, which is located in the lower left corner of the program window. Change the settings in the “Photos”, “Messages”, “Notifications” sections, turning off or on the corresponding options.
Fixing some issues with the Your Phone app
If the program is unable to communicate with your phone, you may need to check the Windows settings on your computer, or change some settings on your phone.
You may also be interested in:
- AirDroid: share files and control your phone from your computer
- How to enable Emoji in Windows 10 – 2 ways
Some of the problems in the operation of the application arise from the use of certain modes related to the operation of the Internet:
- Airplane mode – must be turned off on the computer and phone.
- Limit connections – disable the option for the phone to work if your device has a mobile data limit.
Another part of the problems arises from some settings of the Windows 10 operating system:
- Battery Saver Mode – Disable this mode on your computer.
- General features – data transfer between devices is disabled.
- Background Applications – Background applications are disabled on the computer or the Your Phone application is disabled in the background.
In the Settings app, open “System” and then go to the “General Features” tab. In the Transfer Between Devices option, allow apps on other devices (including linked phones and tablets) to launch apps and send messages on your computer and mobile device.
In the Settings app, open Privacy. In the Application Permissions section, open the Background Applications tab.
Turn on the “Allow apps to run in the background” option. In the Background Apps list, find the Your Phone app, and then turn it on.
On an Android phone, check the following settings:
- Notifications must be turned on in Your Phone Companion.
- Do Not Disturb should be turned off.
How to remove your phone in Windows 10
It may happen that the user no longer needs to use the communication function between his phone and the computer. In this case, it makes sense to unlink the phone and PC.
To disable communication between devices, do the following:
- In the Settings app, open Phone.
- In the “Your phone” section, click on the “Unlink this computer” link.
- On your Microsoft account page, select your device (phone), first click on “Manage”, and then on the “Unlink this phone” button that appears.
- On your mobile device, in Your Phone Companion – Link to Windows settings, sign out of your Microsoft account, and then uninstall the app from your phone.
Article Conclusions
With the help of the Microsoft phone Windows 10 application, a connection takes place between the mobile device and the computer. Your PC runs the Your Phone app, and your smartphone or tablet runs the Your Phone Companion – Link to Windows app, which enables device-to-device communication. Working on a computer, the user has the ability to access recent photos, receive and reply to messages, and manage notifications on the phone.