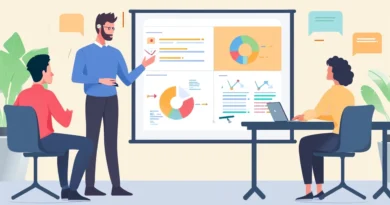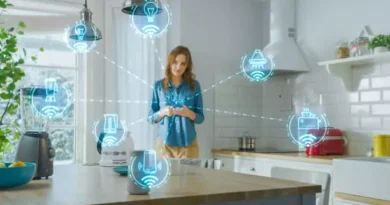How to add a device on Find My
Lately you have heard a lot about Where is , a very useful service made available by Apple to allow its customers to easily track iPhone , iPad , Mac , Apple Watch , headphones or other devices compatible with the technologies developed by the famous Cupertino company.
Since you also have one or more Apple products for which it is possible to activate the localization, you are very interested in understanding how to add a device on Where is : in this way, in case of loss you could rely on its advanced features to identify its position. The problem is that you are a beginner with the devices of the “bitten apple” and do not know how to proceed. Am I right? Don’t worry, I’m here to help you with that.
To do this, just follow the few simple instructions in the next chapters, each of which is dedicated to a different type of device. Before starting, however, you must know that to proceed you must have activated an Apple ID : if you have not yet done so, here I will explain in detail what needs to be done. So, are you ready? Perfect, in that case all I have to do is wish you good reading!
Index
- How to add iPhone / iPad to Find My
- How to add Mac to Find My
- How to add iPod to Find My
- How to add Apple Watch to Find My
- How to add other devices to Find My
How to add iPhone / iPad to Find My
If you are looking for instructions on how to add iPhone / iPad to Where is , I will show you immediately what you need to do: it is a particularly simple operation, but first, as I mentioned in the introduction, it is necessary that the device is set up an Apple ID . I also suggest that you make sure that the version of iOS or iPadOS is updated to the latest available.
Once this is done, access the device settings by pressing the gear symbol on the Home Screen , then press on the header that shows your name . Next, touch the Find My function , then select the item Find my iPhone (or iPad ) and, on the next screen, move the levers relating to the Find my iPhone / iPad and Network Where is services to ON .
The latter will allow you to identify the device even if it is not connected to a Wi-Fi or cellular network: in particular, if you have an iPhone model with iOS 15 or later , its activation allows you to locate the “iPhone by ”Up to 24 hours after it was turned off or, from iOS 15.2 or later , up to 5 hours after it went into power saving mode.
If you wish, activate the underlying Send Last Location feature in the same way : by doing so, when the battery level becomes too low, the location is automatically communicated to Apple. To conclude, I would like to inform you that both devices implement a feature called Activation Lock by default , which prevents unauthorized people from using your device even if it is reset.
How to add Mac to Find My
Would you like to learn how to add Mac to Find My but can’t find its function? Don’t worry, this is a very simple procedure that only takes a few clicks. To begin with, if you have not already done so, you need to activate the location tool from the security settings, which can be accessed by pressing the bitten apple symbol located at the top left and selecting the System Preferences option from the context menu .
Next, press the Security and Privacy function in the new window that is shown to you and, in the next step, press the Privacy tab and select the item Location (or Location Services ) from the left bar, then make sure that the tool Enable localization in the center panel is active. If this is not the case, click on the padlock symbol located at the bottom left to enable the changes, authenticate with the password of your Administrator user , press the Unlock button and enter the check mark at the itemEnable localization .
To conclude this phase, press the System Services button and make sure that the Find my Mac item is selected inside it, otherwise enable it by inserting the check mark in the adjacent box and press the End button at the bottom right.
Once this is done, go back to the main screen of System Preferences by pressing the arrow pointing to the left located at the top left and, if it is not authenticated to your Apple ID , click on the Login button and enter the relevant credentials. How do you say? Haven’t registered one yet? No problem, just follow the instructions in this guide dedicated to how to create an Apple ID to complete the operation successfully.
Once authenticated, press on the Apple ID function located at the top right, then, in the next step, press the iCloud item in the left bar and insert the check mark in the box corresponding to the Find my Mac service in the central panel.
Finally, click on the Allow button to approve the location of the device, then enter the system administrator password to validate the operation: a button called Options (or Details , depending on the version of the operating system) will appear at the same time by pressing which you can consult the activation status of the Location and Where is services .
How to add iPod to Find My
To find out how to add iPod to Find My , first I suggest you update your device to the latest version as described in this dedicated guide . Then press the button with the gear symbol to access the settings and, if requested, log in with your Apple ID .
Once this is done, tap on the Find My iPod option , then select the Find My iPod function . In addition, if you wish, activate the Where is Network option , so that if the device is not connected to a Wi-Fi network, you can still locate it via this dedicated network. The Send Last Location feature , on the other hand, ensures that the location is automatically sent to Apple as soon as the battery level gets too low.
The feature called Activation Lock will also be activated automatically , which prevents third parties from using your device, even if it is completely initialized .
How to add Apple Watch to Find My
If you want to learn how to add Apple Watch on Where is , you should know that the famous smartwatch produced by the Cupertino company is automatically included in the iPhone’s geolocation services as soon as it is paired and configured .
So, I suggest you follow the procedure described in the chapter dedicated to the iPhone to make sure that this setting is automatically activated on your Apple Watch as well. Otherwise, in fact, you will not be able to track it remotely.
How to add other devices to Find My
You recently bought accessories like AirTags , a leather wallet for an iPhone , AirPods , or other Apple headphones (including models with Apple chips made by Beats ), and would like to figure out how to add more devices to Where Is ?
Well, the answer is quite simple: in fact, you just need to pair the device with your iPhone (for example, in this dedicated guide I will show you the procedure for the AirPods headphones ). Having made the Where is service operational on the latter as shown in the dedicated chapter, the localization will also be automatically activated on the devices connected to it.
For more information, my guide on how to track AirPods may be useful .