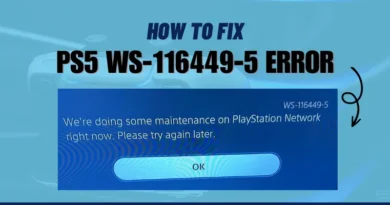Create a video from photos for free in the Photos app
Some users may need to make a video from a photo on their computer, for example, to animate one image and then save the video in a suitable format. We must not forget about one important point: it is desirable to create a video clip from a photo for free.
In fact, this operation is not so difficult for an inexperienced user, as it seems at first glance. It is clear that this requires a graphics program that can perform the task.
There are a large number of video editors that can mount video from photos according to user requirements. Unfortunately, most of these applications are paid.
How to make a video from a photo for free? I can please users of the Windows 10 operating system. By default, an application is built into the operating system that is great for creating videos from photos.
Many have already guessed what program will be discussed in this article. That’s right, it’s the Photos app included with Windows 10.
The process of creating a video using photos
In the Photos application, you can not only view images, but also perform various editing operations for pictures and videos on your computer. Among other tools, the program has added the ability to create photo animations.
Creating an animated video clip takes place in several stages:
- Open the desired image in Photos.
- Adding the necessary 3D effects to the photo.
- Saving the finished project as a short animated clip on a computer in video format.
Actually, you only need one source photo and the possibilities of your imagination to design the clip using the proposed effects, and save the project in the final video.
The “Photos” application will allow us to make a video from photos for free, without using third-party software installed on the PC. In the article, we will take a detailed step-by-step look at the process of creating animation from a photo and saving it as an MP4 file in two ways.
How to make a beautiful video from photos in the Photos app – 1 way
The process of creating an animated photo will not present any difficulties for inexperienced users. Everything is done very simply. First, let’s look at the easiest option – adding effects to a single photo.
First of all, you need to prepare a suitable photo or other image, drawing, illustration. In this article, I use the New Year theme because I am writing this note on the eve of the upcoming holiday. You can choose any other topic that is more suitable for your case.
Go through the following steps:
- Open a photo with the Photos app.
- On the top toolbar, click the Edit and Create button.
- Select “Add 3D Effects” from the context menu.
The process of opening the editor and preparing 3D effects takes some time.
- In the right area of the application, open the “Effects” tab.
In this article, I’m using a photo of a Christmas tree, so I’m using effects appropriate for this image.
Note that the effects have a volume that you can use in the video clip. Depending on your preferences, adjust the volume level or turn off the sound design.
- Choose the right effect. In this case, I’ve chosen the “Garland of Lights” effect. Stretch the garland to size, rotate it to the desired side, position this effect in a suitable place on the photo.
You can add any number of identical effects to the original photo, placing them in the right places on the image. Drag the bar on the scale to fix the duration of each effect, the start and end of playback in the video.
- I added several identical garlands to the Christmas tree.
- Next, add another effect – “Magic Glow” and place it in the right place on the image.
For this photo, it is appropriate to use several effects with a magical glow.
- Let’s add a couple more effects – “Falling snowflakes” and “Snow”.
- It would be nice to add the Confetti Explosion effect to our project.
- Perhaps the visual effects are already enough. Click on the “Save a copy” button.
- In the Video Completion window, select the video quality:
- High 1080p (recommended).
- Average 720p.
- Low 540p (smallest file size).
It is recommended to select high quality video – Full HD. At default settings, the Photos app uses hardware accelerated encoding.
- Click on the “Export” button.
- Save the video to PC.
A small MP4 video clip is ready to be viewed on your device or sent to recipients.
Create video with music and text – 2 way
Now let’s try a slightly more complicated way. It often happens that you need to make a video with photos and text, with musical accompaniment. So let’s add some suitable text and sound to our image.
In this tutorial, I will show you how to make a video from a photo with captions and sound.
Do the following:
- Open the photo in the Photos app.
- Click on “Edit and Create”.
- In the menu that opens, select “Create a video with music.”
- In the “New Video” tab, you will be prompted to give a name to the project being created.
At the bottom of the program window there is a toolbar from where you can sequentially go to the necessary parameters for image processing.
- Click the Duration tool to select the length of the video clip. Set one of the available time intervals or insert your own time value in seconds.
- You can use background music or custom audio to add sound to your project. Accordingly, select the sound from the suggested options or add music from your computer.
The duration of the audio track is automatically adjusted to the specific video.
- Open the Text tool. Make the following settings:
- Write the desired text in the corresponding field.
- Select an animated text style.
- Set the structure (the place where the text will be displayed on the image).
- If necessary, use the Motion tool.
- Open the 3D Effects tool to add the effects you want.
About the process of adding animated effects, I have already described in detail above in the article.
- The program has a “Filters” tool, but in our case its use is not required.
- Play the created video in the player. If you are satisfied with the result, click on the “Finish” button.
- In the project window, click on the “End Video” button.
- In the window that opens, click on the “Export” button, and in the Explorer window, select a location to save the video clip.
- After saving the file to the PC, the created video will automatically play in the Photos application window.
Article Conclusions
There are situations when the user may need to “revive” the photo, make it a small beautiful video clip with effects that can be shared with others. For example, you need to send a greeting to friends, relatives or acquaintances, capture another bright moment in your life, save memories of places you visited, etc.
The user can perform all the necessary steps to turn a photo into a small video clip for free using a standard application built into the Windows 10 operating system. The Photos application easily copes with the task of creating an animated video with effects created from a single image.