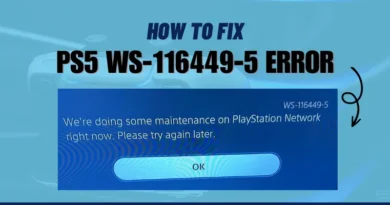How to make a signature in Word – 3 ways
Text documents often use a signature in Word, which serves to officially confirm an order, order, instruction or other business paper, it can be a signature under a work of art to confirm the uniqueness of authorship, etc. The signature of a Word document is important to confirm the legal status or when correspondence with recipients.
Therefore, when working with documents, many users are faced with the need to sign in Word. Several types of signatures can be added to a Microsoft Word document.
In this article, we will talk about the usual signatures: handwritten and printed, used when working in a text editor. In addition to the usual signature, Word can make a digital signature, which we do not consider in this material.
The MS Word word processor has different ways to insert a signature into a document. We will consider several methods for making a signature in Word:
- A handwritten signature is a handwritten signature intended to be inserted into documents.
- Insert line for signature.
- Adding a signature line.
Handwriting signature in Word
Documents often use a signature pre-made by a human hand to be pasted into documents. This gives the document individuality, and in some cases, eliminates the need to manually sign with a fountain pen, in case of printing a large number of copies of the document in paper form.
The essence of this method is to perform several subsequent actions:
- A person puts a signature on paper or makes a signature in a graphic editor.
- The signed sheet is saved as an image in a graphic file.
- The image with the caption is inserted at the right place in the Word document.
It is not a digital signature and does not have the legal status of an electronic signature. Such a signature can be used in letters or internally for documents of little importance.
There are two ways to get a signature to insert into a document: sign on paper or in the program window – a graphic editor. If you use a graphic editor such as Paint or Adobe Photoshop to draw the signature, the program will save the file in the required format, such as JPG, PNG, BMP or GIF.
You can cut a signature from another document, for example, using a screenshot, and then save the screenshot as an image file.
Otherwise, you will need to scan a paper sheet with a signature using an appropriate device. It can be a scanner, a camera, or a camera on a phone.
Now let’s see how to sign a document with a signature in Word.
Make sure the caption image file is the correct size for the font used in this document. If necessary, resize the image in advance or fit the image to the desired size in Word.
Move the signature to the desired location in the document. If necessary, add a test before signing.
Saving a handwritten signature in the express block collection
The signature of a Word document, along with the accompanying text, can be saved as a template for insertion into other documents. The program creates a building block in one of the block collections, which can then be inserted into any other document.
Go through the following steps:
- Highlight the caption and the typewriter next to the caption.
- In the “Insert” tab, in the “Text” group, click on the “Quick Blocks” button.
- In the context menu, select the item “Save selection to the collection of quick blocks …”.
- In the Create Building Block window, name the new block.
- Select the AutoText collection.
- Click on the “OK” button.
How to insert a signature in Word in another document
We have a signature template block that we can paste into another text document so as not to create a new handwritten signature each time.
Do the following:
- Open or create a new document in Word.
- Use the mouse cursor to select the location in the document where you want to insert the signature.
- Enter the “Insert” menu, click on the “Express Insert” button located in the “Text” group.
- In the context menu that opens, move the mouse cursor over the “AutoText” item.
- The “General” window will open, in which there will be a block with a signature.
- Click on a previously created block with a signature to add it to the document.
How to make a signature line in Word – 1 way
Documents often use the signature line in Word. The caption line can be with accompanying text or displayed as a separate paragraph with no text.
The signature line is not added to the document according to modern GOST, but this element is often found in office work.
There are several ways to add a line to a document.
Let’s look at a simple way to add a signature line with accompanying text by creating a table:
- On the settings panel, go to the “Insert” menu.
- In the Table group, click the Table button.
- In the window, select two columns in one row.
- The page has a row with two columns. We need to fill the columns with the required data.
- Enter the desired text in the first column, for example, the title of the position.
- Hold down the “Shift” key and simultaneously press the “-” (dash) key located in the numeric keypad. Make the line the right length.
- Click on the space (the space can be omitted, it depends on what distances you want to have between the elements of the signature).
- Then you can leave an empty space or write a surname with initials.
If necessary, drag the edges of the table to move the items in the cells closer together.
We need to remove the edges of the table so that they do not appear in the document. To do this, do the following:
- Select a table.
- Right-click, in the context menu, click on “Table Properties …”.
- In the “Table Properties” window, in the “Table” tab, click on the “Borders and Shading…” button.
- In the “Borders and Shading” window, in the “Border” tab, in the “Sample” section, delete all borders of the table by clicking on the borders with the mouse cursor.
- Click on the “OK” button in both windows.
A signature line with accompanying text appeared in a Word document.
Signature line in Word – 2 way
This is a similar method where the line style will be different.
Follow these steps:
- Create two cells in one row, as in the previous method.
- Adjust the size and position of the table on the document page.
- In the first column, write the desired text, for example, position or full name.
- Right-click on the table, in the menu that opens, click on “Table Properties …”.
- In the “Table Properties” window, in the “Table” tab, click on the “Border and Shading…” button.
- In the “Border and Shading” window, in the “Border” tab, in the “Type:” section, select “none”, and then in the two windows click on the “OK” button.
- Select the second cell (the cell no longer has borders), in which the line for the signature should be located.
- Right-click, in the context menu, click on the “Table Properties …” item.
- In the table properties window, in the “Table” tab, you need to click on the “Border and Shading …” button.
- In the “Border and Fill” window, in the “Border” tab, select the appropriate style for the line, and in the “Pattern” section, select the pattern in which the line is at the bottom. The “Apply to” setting must be selected for “cell”.
- Click on the “OK” button in both windows.
A signature line appeared in the Word document.
How to sign in Word using the signature line
Now we will analyze how to make a signature in Word using the built-in signature line element.
In the Word program window, do the following:
- Right-click on the desired location in the document where you want to insert the signature line.
- Open the Insert menu.
- In the Text group, click the Signature Line button.
- In the “Signature Setup” window, fill in the fields: “Suggested signer”, “Proposed signer title”, and if necessary, “Suggested signer’s email address”
After applying the settings, a signature line with an “X” will appear in the document in the place where you need to sign.
Article Conclusions
If users are interested in how to sign a Word document, they can use several methods to add a signature to a text file. Word has the ability to add a handwriting signature, you can make a signature form using a table, or insert a standard signature line.