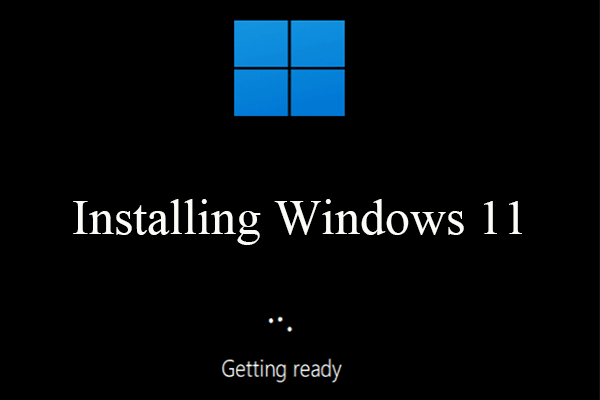How to install Windows 11 on your PC now
Seamless Installation Guide: How to Install Windows 11 on Your PC with Ease
Unlock the full potential of your PC with Windows 11! Our step-by-step guide takes you through the hassle-free installation process. Discover new features, enhanced performance, and a sleek interface. Upgrade to Windows 11 effortlessly and elevate your computing experience.
The official release of Windows 11 will take place only in early 2022, but next week the most impatient will be able to install it six months earlier, completely legally.
How to install windows 11
Looking forward to trying the new Windows 11? Here’s how you can get it without waiting for the official release
Microsoft allows anyone to become a beta tester of their products. The company has long since launched the Windows Insider Program specifically for its main operating system, which allows enthusiasts and anyone looking to get new versions of the OS faster than anyone else.
And this program also allows you to get and install Windows 11 on your PC for free in advance. To do this, you need to follow this link and register in the Windows Insider Program. You need to register with the same Microsoft account to which your PC is connected. After that, in the update center on your PC, it will be possible to install Windows 11.
It is worth noting that participants in this program receive a not yet final build of Windows 11, so it may contain bugs and errors that will negatively affect the user experience. Because of this, we do not recommend installing the beta version for those who are not advanced PC users.
Also Read: How to update Windows 11 on an unsupported computer: 2 ways
How to install windows 11 on new pc without operating system
Installing Windows 11 on a new PC without an operating system can seem like a daunting task, but with this step-by-step guide, you’ll navigate the process smoothly. Before you begin, ensure you have a valid Windows 11 product key and a USB flash drive with at least 8 GB of storage.
Step 1: Gather Necessary Materials
- A new PC without any operating system.
- A USB flash drive with a minimum of 8 GB of storage.
- A Windows 11 product key.
Step 2: Create a Bootable USB Drive
- Download the Windows 11 Installation Media Creation Tool from the official Microsoft website.
- Run the tool and follow the on-screen instructions to create a bootable USB drive.
- Insert the USB drive into a USB port on your new PC.
Step 3: Access BIOS/UEFI
- Power on your new PC and immediately press the key (usually Del, Esc, F2, or F10) to enter the BIOS or UEFI settings.
- Navigate to the Boot menu and set the USB drive as the primary boot device.
Step 4: Start the Windows 11 Installation
- Save changes and exit the BIOS/UEFI.
- The PC will now boot from the USB drive, initiating the Windows 11 installation process.
- Select your language, time, keyboard input, and click “Next.”
Step 5: Install Windows 11
- Click “Install Now” and enter your product key when prompted.
- Accept the license terms and choose “Custom: Install Windows only (advanced).”
- Select the drive where you want to install Windows 11 and click “Next.”
Step 6: Complete the Installation
- The installation process will begin, and your PC will restart several times.
- Follow on-screen instructions to set up your region, language, account, and password.
- After completing setup, you’ll be welcomed to your Windows 11 desktop.
Step 7: Install Drivers and Updates
- Once in Windows 11, install necessary drivers for your hardware. You can download these from your PC manufacturer’s website.
- Check for Windows updates to ensure your system is up to date.
Congratulations! You’ve successfully installed Windows 11 on your new PC without an operating system. Enjoy the enhanced features and performance of the latest Windows operating system.
FAQ’s
Is upgrading to Windows 11 necessary for my PC?
While Windows 10 continues to be supported, Windows 11 offers a refreshed user interface, improved performance, and new features. If your PC meets the requirements, upgrading can enhance your overall computing experience.
What are the system requirements for installing Windows 11?
Ensure your PC meets the minimum requirements, including a compatible 64-bit processor, 4 GB of RAM, 64 GB of storage, a DirectX 12 compatible graphics card, and a system firmware that supports Secure Boot.
Can I upgrade from Windows 10 to Windows 11 for free?
Microsoft offers free upgrades to Windows 11 for eligible Windows 10 devices. Check Windows Update on your PC for the latest information on compatibility and upgrade availability.
How long does the installation process take?
The installation time varies depending on your PC’s specifications, but it typically takes around 30 minutes to an hour. Ensure you have a stable internet connection and backup important data before starting the process.
What should I do if I encounter issues during the installation?
If you face any issues, refer to our troubleshooting section in the guide. Common problems, along with solutions, are provided to help you overcome installation challenges and ensure a smooth upgrade to Windows 11.