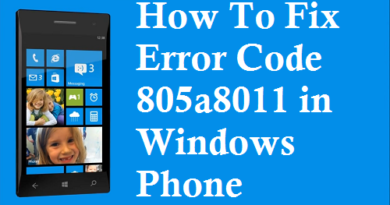How to recover photos from Google Photos
Do you need to recover an image that you accidentally deleted from Google Photos ? Do you want to download some content from Google Photos to share it through other apps or services but you don’t know how to do it? Don’t worry: in all these cases I have solutions that are right for you. In today’s guide, in fact, I will show you how to recover photos from Google Photos in case you have accidentally deleted them or want to transfer them elsewhere.
I will show you how to proceed both on smartphones and tablets and on computers, using the browser you usually use to browse the Web. In addition, I will also help you if you want to download a copy of the photos synchronized on Google Photos via other devices. . Secondly, I will show you a simple procedure to download all the photos synchronized with your Google account and we will also see what can be done in the case of videos.
Courage: it’s time to sit down comfortably and take a few minutes to consult all the tips I have prepared for you in this tutorial of mine. Are you ready? Yup? Very good! In that case I just have to wish you a good read and wish you a big good luck for everything!
Index
- How to recover deleted photos from Google Photos recycle bin
- Smartphones and tablets
- Computer
- How to recover photos from Google Photos archive
- Smartphones and tablets
- Computer
- How to recover all photos from Google Photos
- How to recover permanently deleted photos from Google Photos
- How to recover videos from Google Photos
How to recover deleted photos from Google Photos recycle bin
If you have deleted some photos on Google Photos by mistake , you need not worry in any way: you can easily recover them, as long as 60 days have not yet passed since their deletion and that the same photos saved on Google Photos with a backup (in case these photos have not been saved with a backup, the aforementioned time frame is automatically reduced to 30 days ).
Google Photos prevents accidental deletion of media items with a virtual recycle bin, which stores this data for easy recovery within the specified time limit. In the next few lines, I will therefore show you how to recover photos deleted from the Google Photos trash from all devices .
Smartphones and tablets
On smartphones and tablets , you can recover all media files accidentally deleted from Google Photos via the Trash section of the app. To do this, simply open the Google Photos application for Android or iOS / iPadOS (whose icon has a colored flower inside it) and tap on the Collection item at the bottom right.
At this point, press on the Trash item located at the top right and you should immediately be shown all the items you can recover. After identifying the image you are interested in, to restore it, press and hold your finger on its preview , then, tap on any other photos to restore and press on the Restore item located at the bottom right, finally press the Allow button : you will find the restored items in the album they belonged to.
Alternatively, press on the preview of the photo you are interested in, to view it in full screen (in the new screen that opens, the period of time remaining before the photo is permanently deleted is shown below) and press the Restore button located at the bottom To the right.
If you want to recover all the multimedia elements present in the Google Photos Trash, you have to go back to the Trash item , tap on the word Select mail at the top right, tap on the preview of each photo and, finally, tap on the Restore all item located bottom right. Easy, right?
Computer
Google Photos is also available via the web panel , to upload photos from a PC and view those synchronized on other devices. This last feature allows you to have a copy of your multimedia files stored on the cloud, i.e. on Google’s servers reserved for the Google One platform . The free storage space available to you is 15GB and is shared between Google Photos, Gmail and Google Drive .
You can choose to increase this threshold to 100 GB at a cost of 1.99 euros per month (or up to 2 TB for 9.99 euros per month), for more details on this, I refer you to my tutorial on how Google One and all works. ‘appropriate page of Google support.
To recover photos from the recycle bin of your storage space, the first thing to do is to access Google Photos; you can do it with any browser : go to the website of the service and, if necessary, type in the username and password of the Google account that you also use on smartphones and tablets (don’t you remember your login credentials? my tutorial on how to recover Google account ).
After logging in, click on the Trash item that you find in the menu on the left. In this section you will find all the elements deleted from Google Photos both through the web panel and from mobile devices. In fact, since data synchronization is active, any operation performed on one device will be performed on all the others.
Now locate the photos to restore, click on the check icon that you find on each preview , so as to select them one by one (you can also select only one) and, finally, press on the Restore item located at the top right. A breeze, do you agree?
The deleted files will be available in the respective albums. If you want to check how much time remains before a photo is permanently deleted, simply click on its preview ; the information will be shown at the bottom left.
How to recover photos from Google Photos archive
By enabling Google Photos sync , all media files can be viewed on any device associated with your Google account . Google Photos also offers you the possibility to download a copy of these files by storing them on the memory of a particular device. This way you can then, for example, share the downloaded photos on other services and apps. In the next chapters, I will give you all the information to do this.
Smartphones and tablets
On smartphones and tablets , by launching the Google Photos app , you can view the photos and videos on the device memory and the media files that have been backed up and synchronized from other devices. For the latter type of content, the files are displayed on the Big “G” cloud without the file actually being available in the local memory of the device.
To download a copy of the photos from the Google Photos archive on your smartphone or tablet, start the Google Photos app and tap on the preview of the multimedia element you want to download. Once this is done, press the ⁝ icon located at the top right and select, in the screen you see, the item Download . That’s all!
By doing so, a copy of the photo will be downloaded to the local storage of the device, so that it can be shared in other third-party applications or services. I also point out that if the photo you selected should already be present on the device you are using, the Download item will not be displayed in the aforementioned menu.
How do you say? Did one of your photos accidentally end up in the Archive section of Google Photos? Don’t worry: you can retrieve it in a moment: from the main page of the app, go to Collection> Archive , press and hold, then, your finger on the preview of the photo you want to recover, then press the ⁝ button located at the top right and select the item Remove from archive .
Computer
By accessing Google Photos from a browser , unlike what I showed you in the previous chapter on mobile devices, you can both download single photos and entire albums. But let’s go in order. To download a single photo, first go to the Google Photos site and, if necessary, log in by entering your Google account credentials in the appropriate fields .
Once this is done, on the main screen of your storage space, click on the preview of a photo and press the ⋮ icon located at the top right. From the items you see, select the one called Download to immediately download the single photo.
If, on the other hand, you want to download an entire album, click on the Album item located on the left in the sidebar (on the main page of the site), then select an album from those presented to you and click on the ⋮ icon located at the top of right. Among the items that are shown to you, select the one called Download all to download the album inside a ZIP compressed archive .
If one of your photos ended up mistakenly in the Archive section of Google Photos and you want to restore it to your personal space, click on the Archive item on the left and then click on its preview to open it. Finally, press the ⁝ button located at the top right and click on the Remove from archive item .
How to recover all photos from Google Photos
In addition to the methods seen above, there is another convenient way to download the multimedia files on Google Photos to any device : use the Google Takeout service connected to your Google account.
With Takeout, in addition to photos, you can download a copy of all the elements related to the various Google applications and services synchronized with your account (e.g. appointments recorded on Google Calendar , Chrome favorites and browsing history , emails and attachments of Gmail and much more).
I will now show you the steps required to download an archive containing the items contained in Google Photos to any device. Before proceeding, I anticipate that the instructions I am about to give you are valid both if you want to act as a computer and if you prefer to use a smartphone or tablet instead.
First of all connect, with any browser, to the Google Takeout home page and, if necessary, log in by entering the access data of your Google account . Once this step is done, you will be shown the list of all the Google services and applications for which you can download data.
Click, therefore, on the item Deselect all at the top right and then click on the box next to the item Google Photos (if you want to include the data of other applications and services in the file that you are going to download, also click on the other boxes relating to the latter). If you want to include only some albums in the file that you will download, click on the words All photo albums included (under the heading Google Photos ), then click on the boxes next to the names of the albums that you do not want to include in the file and, finally, press on the OK button .
Next, scroll down the page and hit the Next Step button . Now, select a method by which to obtain the file with the copy of the selected items by clicking on the item Send the download link via email and choose the option that suits you best ( Add to Drive , Add to Dropbox , Add to OneDrive and etc).
Select, therefore, the type of file containing the copy you are creating by clicking on the .zip entry . Finally, choose the maximum file size ( 2 GB , 4 GB , 10 GB and so on; if the file occupies a larger size than indicated, the content of the copy will be divided into several files each with the selected size). To conclude the procedure, click on the Create export button at the bottom. At this point, to create the copy of the files, it may take up to several days, depending on the size and quantity of the same, the process will be done automatically by Google.
Once the file is ready, “big G” will notify you via email to the email address of your account (also check the Spam and Junk Mail folders if you do not find the email from Google Takeout). To download the file, at this point, all you have to do is click on the Download file button contained in the email or access the storage service you selected during creation. For more details on this process see my tutorial on how Google Takeout works .
How to recover permanently deleted photos from Google Photos
Didn’t find the photo you were looking for in the Trash section of Google Photos as I indicated in the previous chapters? Unfortunately this means that it could have been more than 60 days from the moment of deletion of the same (or 30 , in case the photo was not saved in the backup of your Google account).
You may also have mistakenly emptied the Google Photos Trash, or, you may have deleted the photo from your smartphone or tablet’s Gallery without first backing it up to your Google account. In all these cases, I unfortunately have to inform you that photo restoration is not possible.
How to recover videos from Google Photos
So far I have talked to you about photos and images but you are perfectly aware of the fact that videos can also be stored on Google Photos and, perhaps, you are wondering how you can recover them, right? In this case, you must know that the steps for restoring a video moved to the Trash or downloading it to any device from the Google Photos archive are exactly the same as I listed in the previous chapters of this tutorial on how to recover. photos from Google Photos .
If you have other doubts about using the application I have told you about so far, I recommend reading my guide on how Google Photos works .