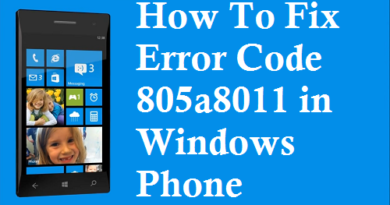Windows 10 Quick Assist – Quick Assist app
The Quick Help app in Windows 10 is used to provide assistance to a person who is working on another computer. The Quick Assist application (quick help) appeared in the operating system, starting with the version of Windows 10 1607 (Anniversary Update).
Windows 10 Quick Help can help you remotely access your computer for troubleshooting. With the help of the application, a more experienced user can provide support to a less experienced user on the Internet.
Users often face various problems on the computer. Malfunctions occur in the operation of the system and programs, or during normal operation of the operating system, an inexperienced user cannot apply the necessary settings in the OS or programs, etc. To quickly solve problems, troubleshoot, you need the help of a more trained user.
The way out of such situations will be to use specialized applications for remote access to a computer produced by Microsoft or created by third-party manufacturers, for example, the popular TeamViewer program .
Microsoft has the Microsoft Remote Desktop program (remote desktop) built into the Windows 10, Windows 8.1, Windows 8, Windows 7 operating systems, starting with the Pro (Professional) edition and higher. The Microsoft RDP application requires additional settings to function.
Quick Help has no settings, the application works in all editions of the Windows 10 operating system, starting with the youngest version of the OS. This is the easiest and fastest option for remote support.
Previously, a similar system tool was called Remote Assistance, which can be used by users of Windows 8.1, Windows 8, Windows 7, Windows Vista and Windows XP.
To use the application on a computer, the following prerequisites must be met:
- the assisting user must be signed in to their Microsoft account before starting a session, the assisting user is not required to do so;
- Both computers must be running Windows 10, version 1607 or higher.
If you don’t have a Microsoft account, create one, it won’t take long. Among other things, the account can be useful for activating Windows 10 after reinstalling the operating system if the computer uses a digital license, for example, after upgrading to Windows 10 .
The user who performs support temporarily becomes the administrator of the remote computer, so take care of limiting access to personal data in advance: hide or move private information from the Desktop.
Launching the Windows Quick Help application
The application can be launched from the Start menu, or by typing “quick help” in the “Search Windows” field.
After entering the “Start” menu, in the list of programs, find “Accessories – Windows”, click on the “Quick Help” application.
The Microsoft Quick Support window opens, allowing another person to remotely access your computer over the Internet to help you troubleshoot problems you encounter.
The Quick Help window contains two controls:
- Get help – you allow someone you trust to take control of your computer.
- Help – You help another person troubleshoot their computer over a remote connection.
Getting remote access to a support computer in the Windows 10 Quick Help app
To remotely connect to another computer’s desktop, follow these steps:
- If you are helping another person, run the program on the computer.
- Click on the “Help” item.
- In the next window, you need to enter your Microsoft account information (you can create an account right away): login and password, and then click on the “Next” button.
- The Share Security Code window will display a six-digit security code that is valid for a limited period of time (10 minutes) for security reasons.
Transfer the security code to your partner in any convenient way: by email, in a messenger (WhatsApp, Skype, Viber, Telegram, etc.), dictate by phone, send by SMS, etc.
Getting support in the Windows Quick Help app
By default, the Remote Assistance feature is enabled in the operating system settings. If Windows settings have changed, you can check if your PC is ready for outside help:
- Press the “Win” + “R” keys.
- In the Run dialog box, paste the command “SystemPropertiesAdvanced” (without quotes), and then press “Enter”.
- In the System Properties window, open the Remote Access tab.
- Make sure the “Remote Assistance” option is checked in the “Allow Remote Assistance to connect to this computer” option.
If this system feature is disabled, enable this Remote Assistance setting on your device.
To get help on a remote computer, follow these steps:
- Launch the application on your computer.
- In the Quick Help window, click on Get Help.
- In the “Enter code” window, in the “Code” field, enter the received security code, and then click on the “Submit” button.
- In the Screen Sharing window, you must agree to view files and manage your computer. Click on the “Allow” button.
Using the Quick Help app in Windows 10
When the connection between the computers is completed, Remote Desktop will open on the helper’s computer in a framed Quick Help application window. On the computer of the user receiving assistance, the PC screen is also framed.
At any time, each of the users can disable the application to log out of the session. The person being supported can pause the screen sharing on their computer.
For more convenient control of a remote computer, expand the application to full screen. In the upper right corner, the user mode is displayed: administrator.
At the top of the Quick Help window on the administrator’s computer are the application’s controls:
- Monitor Selection – To select a monitor if there are multiple monitors.
- Add annotation – you can draw or write on the desktop of the remote computer.
- Fit to Screen – Controls the size of the screen sharing window.
- Reboot – reboots the remote device, the quick support session will resume automatically.
- Task Manager – Launch Task Manager on a remote computer.
- Suspend – Suspend the session.
- End – end the session with the remote computer.
For a more understandable explanation, using the “pen” you can write or draw explanatory signs on the remote desktop, after selecting the desired color. After completing the annotations, clean up the notes with the erase tool.
When support is complete, close the application on your computer. You can send feedback about the program to Microsoft by writing a message in a special field.
Article Conclusions
The Windows 10 Quick Assist app provides support for troubleshooting problems on a remote computer. Another user you trust takes temporary control of your computer over the Internet to provide assistance using a built-in operating system tool.