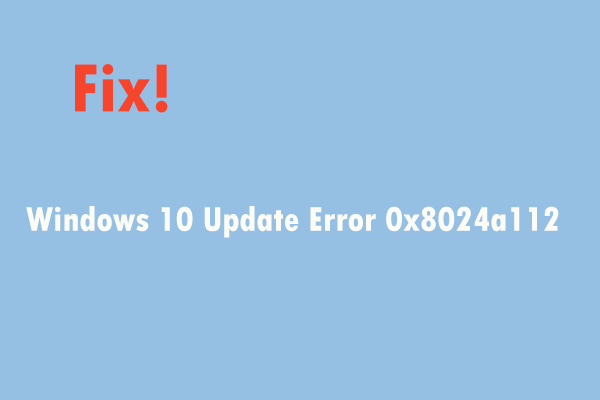Windows 10 error 0x8024a112 – how to fix it?
Troubleshooting Windows 10 Error 0x8024a112: A Comprehensive Guide on How to Fix It
Encountering Windows 10 Error 0x8024a112 can be a roadblock to keeping your system up-to-date and secure. This guide will walk you through effective steps to resolve this error, ensuring a smooth update process for your Windows 10 operating system. Error 0x8024a112 typically occurs during Windows Update, signaling that your system is facing challenges in downloading or installing updates. This can be attributed to various factors, such as corrupted system files, network issues, or conflicts with third-party applications.
Are you a Windows 10 user and are facing a system update error called “Windows 10 not
updating or windows 10 troubleshoot”? Then the tips below for fixing it are for you. This problem appears
after launching OS updates and is usually accompanied by the following message
on the screen:
We’re having trouble restarting to finish the install. Try again in a
little while. If you keep seeing this, try searching the web or contacting
support for help. This error code might help: (0x8024a112)
The reasons for this error may lie in the interruption of
service services, damaged system files, or an incomplete update. The first
thing to do after it appears is to restart your computer. In many cases, this
helps to fix it, as the restart completes the installation of updates. If that
doesn’t work, you should try other solutions.
Temporarily disable your firewall, antivirus, or other security software
Sometimes software that protects your computer from
malware also blocks important processes. To avoid this, temporarily disable your antivirus, firewall and other software. Remember to turn it back on
after the “Windows 10
error 0x8024a112” error has been fixed.
Read also: Fixing System Restore Error 0x81000203 in Windows
Run Windows Troubleshooter
This is a program built into the OS that automatically
determines the cause of the error and the best way to eliminate it. To start it, go to “Start” and “Settings”, in the search bar enter
“troubleshooting”, on the left click on “Show all categories”. At the very
bottom of the list, find “Windows Update”. Then just follow the automatic
prompts.
Run System Restore in Safe Mode
Safe-mode is a diagnostic mode of the operating system, in which
only its basic files and drivers work. You can boot the system in this mode to
return to the restore point – the last saved parameters at which the OS
functioned normally. To start
safe-mode, do the following:
§ Turn off your
computer and turn it on again.
§ During the boot
process, navigate to the “Run in Safe Mode” option and press “Enter”.
§ Go to Start>
System Restore and press Enter.
§ Follow the
prompts to return to a specific restore point.
§ Wait for the
process to complete and reboot.
We hope that one of
these methods will help you solve your problem!
FAQs
What does Windows 10 error 0x8024a112 indicate?
This error typically signifies a problem with Windows Update, preventing the system from installing necessary updates.
Why am I encountering Windows 10 Error 0x8024a112 on my system?
The error can occur due to various reasons, including issues with the Windows Update service, corrupted system files, or a network connection problem.
How can I troubleshoot Windows 10 error 0x8024a112?
We provide detailed troubleshooting steps in the article, including checking your internet connection, restarting the Windows Update service, and running built-in Windows Update troubleshooters.
Is there a specific pattern or situation when error 0x8024a112 occurs?
The error may occur during Windows Update sessions or when attempting to install specific updates. Understanding when it happens can help narrow down the troubleshooting steps.