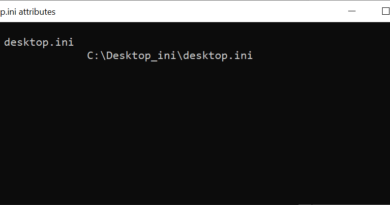How to upgrade Windows 10 to Windows 11
You would like to upgrade your Windows 10 PC to Windows 11 , but you have heard that not all computers are eligible for this upgrade, which would need to meet a large number of requirements. You would therefore like clearer information on how to update Windows 10 to Windows 11 and therefore you ended up on this tutorial of mine, hoping to find the answers you are looking for.
If this is the case, know that you are in the right place and that I will be happy to dispel all your doubts on the subject, explaining in detail the requirements and how to upgrade to Windows 11. What you need to have is a 1 GHz minimum processor , with two or more cores in a compatible 64-bit processor or system on a chip ( SoC ), 4 GB of RAM, and a minimum of 64 GB of free disk space . In addition, a DirectX 12 compatible graphics card with WDDM 2.0 driver and a 9 ″ screen with HD (720p) or higher resolution is required . But it doesn’t stop there.
To upgrade you must also have UEFI compatible system firmware , the TPM 2.0 microcontroller (acronym for Trusted Platform Module, a microchip integrated or added to the PC motherboard that allows you to protect low-level data by generating and storage of keys based on your system), an Internet connection and a Microsoft account . If you have everything ready, or if your only problem is the absence of the TPM, read on: in the next chapters I will reveal how to go from Windows 10 to Windows 11 in a few clicks!
Index
- How to upgrade Windows 10 to Windows 11 for free
- Windows Update
- Windows 11 Setup Assistant
- How to upgrade Windows 10 to Windows 11 with no requirements
- How to upgrade Windows 10 to Windows 11 without losing data
How to upgrade Windows 10 to Windows 11 for free
If you are licensed to Windows 10 Home and your PC meets all the requirements outlined above, the upgrade to Windows 11 is free and provided directly by Microsoft . And to upgrade Windows 10 Pro to Windows 11 ? Same thing: in the presence of all the necessary requirements, regardless of the Windows 10 package you have, you can update the operating system by following one of the procedures described below.
Windows Update
Windows Update is the service that deals with updates of Microsoft Windows operating systems and, for this reason, you can update your Windows 10 system to Windows 11 through it. To check if your PC is ready to receive Windows 11 proceed as follows: click on the Start button (the Windows flag) and, from the opened menu, press on the Settings item . Then, in the panel that you see open, select the Update and security item and, under the heading Windows Update , click on the Check for updates button.
If the update is ready to be installed and if the PC meets all the requirements you will see, after a few moments, the Download and install button on which you will have to press to start the download. Once the procedure has started, click on the Accept and install button in the new panel that opens and wait for the download to finish.
Once the download is complete, press the Restart button to restart the device and start using your new operating system after the procedure is finished and the PC is back in action. Simple, right?
Windows 11 Setup Assistant
Your Windows PC is compatible but the update to Windows 11 is slow to arrive on Windows Update (it can happen, as the distribution of the operating system occurs gradually) and you want to know how to update Windows 10 to Windows 11 through an alternative method? No problem. If you have a PC with a 64-bit processor you can use Microsoft’s Installation Assistant.
To use this software, then connected to the official Microsoft page dedicated to the download of Windows 11 and click on the Download now button located under the entry Assistant for the installation of Windows 11 .
Once this is done, double-click on the Windows11IntallationAssistant.exe file and press the Yes and Run buttons . Then wait for the device compatibility to be checked and, once you have read the terms and conditions, press the Accept and Install button . Once this is done, wait until your PC has installed the new operating system and, once the operation is completed, press the Restart now button to start the various restart procedures after which you can start using Windows 11 without losing any data.
For all the details relating to the installation procedure of Windows 11 , I refer you to my dedicated tutorial.
How to upgrade Windows 10 to Windows 11 with no requirements
You do not have all the necessary requirements but would still like to “force” the upgrade to Windows 11 ? This is neither impossible nor illegal, although not particularly recommended. By carrying out this action, in fact, you risk damaging your PC compromising its stability (which can also cause very serious damage) or, if everything goes right, losing the manufacturer’s warranty, Windows support and the ability to receive updates.
If, despite this, you are willing to proceed, you can use the clean installation procedure via ISO file (to be burned to a USB flash drive or to a DVD).
To use this method, the first thing you need to do is connect to this page of Microsoft’s official website and click on the Download Now button , under the heading Creating installation media for Windows 11 . This step will cause the .exe file of the Media Creation Tool to be taken , on which you will have to press twice. Once this is done, click the Yes , Accept and Next buttons .
At this point you just have to put the check mark next to the ISO File item , then press the Next button and decide in which folder on the PC to save the ISO image. After the image has been saved you have to copy it to USB with the Rufus software , which eliminates the check on the TPM. You can use the program and then upgrade Windows 10 to Windows 11 without TPM by following the instructions I gave you in this guide .
In the event that for any reason you cannot use Rufus, you can go to act directly in the Registry Editor and force the removal of the controls on the TPM – then freely install the operating system from a USB stick or DVD created via the Media Creation Tool official – as I explained to you in my specific guide on how to install Windows 11 without TPM.
How to upgrade Windows 10 to Windows 11 without losing data
If the procedures I previously described to you regarding the upgrade from Windows 10 to Windows 11 being in possession of the requirements and the upgrade to Windows 11 without requirements were successful, you should not have lost any data on your PC.
In both cases, in fact, just before the final installation of Windows 11 is required if you want to keep personal files and apps , keep only personal files or keep nothing . By selecting the first option it is possible not to lose any of your data regarding files and applications, thus essentially keeping everything that is present in the PC.