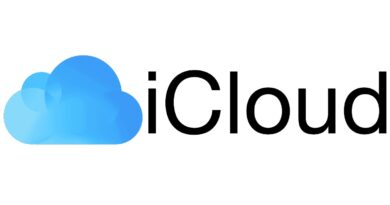How to underline on PDF
Do you need to underline the text contained in a PDF but you don’t know how to do it? Fortunately, times have changed and files in the format in question are no longer mysterious objects that can only be edited with expensive professional software. Of course, the flexibility of Word documents remains unbeatable, but with the right programs you can manipulate PDF content to your liking in an incredibly quick and easy way without spending a penny.
Do not you believe it? So why not take a few minutes just for yourself and focus on reading this tutorial of mine entirely focused on, precisely, how to underline on PDF, I’m sure that in the end you will agree with me regarding what was previously stated. I already tell you that this is feasible on both Windows and macOS, as well as on Android smartphones and tablets and on iPhones and iPads.
And if you do not want or cannot download new programs on your computer (or contact the “standard” resources that, in some cases, are available), you can rely on the use of special services that work directly and comfortably from the browser window (any ). So tell me, are you ready to get started? Yup? Great. Ban the chatter and let’s get to work. Good job”!
Index
- How to underline on PDF on Windows and Mac
- Acrobat Reader DC (Windows / macOS / Linux)
- PDF-XChange Editor (Windows)
- Preview (macOS)
- Books (macOS)
- How to underline on PDF online
- PDFZorro
- PDFescape
- How to underline on PDF on Android, iPhone and iPad
- Xodo PDF (Android / iOS)
- File (iOS)
- Books (iOS)
How to underline on PDF on Windows and Mac
Are you interested in understanding how to underline on PDF from your Windows PC or Mac? Then immediately test the resources used for the purpose that I have indicated and explained to you below, I am sure they will satisfy you. Let it bet?
Acrobat Reader DC (Windows / macOS / Linux)
The first of the useful tools for underlining a PDF on Windows and macOS that I want to suggest you use is Acrobat Reader DC. In case you have never heard of it, this is the “official” software to open and edit PDFs made available by Adobe. It is free, but some features, such as the ability to convert files, are reserved for subscribers of the Pro version (which costs 18.29 euros/month, but which can be tried for free for 7 days).
To download the program to your computer, visit its website and click the Download button. When the download is complete, if you are using Windows, open the .exe file obtained and click on the Yes button in the window that appears on the desktop. Then wait for the installation procedure to start and, once completed, click on the Finish button.
If, on the other hand, you are using macOS, open the .dmg package obtained and start the .pkg file inside it. In the window that opens, click on the Continue button (twice in a row) and on the Install button. Then type the password of your user account on macOS, press the Install software button and, when the setup is completed, click the Close and Move buttons.
Now that, regardless of the operating system, you see the program window on the screen, select the Open item from the File menu at the top left and choose the PDF you want to edit. To underline it, click on the Comment button located on the right, press the icon with the underlined “T” at the top and select the reference text portion, holding down the left mouse button at the starting point and releasing it at the point the final.
If you want to change the color of the underline, click on the colored ball located on the toolbar at the top and make your choice from the menu that opens.
When the changes are complete, to save the changes click on the floppy disk icon located in the upper left part of the program window and indicate the location and name in which you want to save the underlined PDF.
PDF-XChange Editor (Windows)
If what you are using is a Windows PC, another program I want to advise you to consider to underline on PDF is PDF-XChange Editor. It is an Italian language software that allows you to view and edit files in the format in question. It is also available in a portable variant that does not require installations. Note that basic is free, but by purchasing the license (with costs starting from € 48.00) you can unlock additional functions, such as the ability to create and edit fillable PDF forms.
To download PDF-XChange Viewer on your computer, visit the program’s website, click on the arrow next to the Download button and select the Portable version option.
When the download is complete, extract the ZIP archive obtained in a folder of your choice and start the .exe file contained within it. Once the program window appears on the desktop, click on the yellow folder icon located at the top left and select the PDF to open. Alternatively, drag the document directly into the program window.
Then, start the underline tool by going to the Home tab at the top left of the program and clicking on the Underline item that you always find at the top. At this point, all you have to do is use the mouse to underline the text you are interested in, by left clicking at the starting point and continuing to hold down until the endpoint.
If you wish, you can also change the color of the underline by clicking on the Format tab at the top and then choosing the color you prefer from the menu that appears. If the color you are looking for is not available, click on the Fill color menu that you always find in the same section and make your choice from the box that opens.
When you have finished editing, remember to save the final result by clicking on the floppy disk icon at the top left.
Preview (macOS)
If you are using macOS, you can underline on PDF also using Preview. It is the macOS default viewer for images and PDF documents. So you find it pre-installed on your Apple-branded computer and it’s very easy to use.
To use it for your own purpose, open the reference PDF document by double-clicking on its icon. If in doing this another program opens, right-click on the file icon, select the Open with item from the menu and choose Preview.
Once the reference document is open, click on the highlighter button located on the toolbar (top), click on the adjacent arrow and choose the Underline option from the menu. Then hover the mouse cursor, left clicking and continuing to hold down, on the portion of text to underline. Release the “grip” when you are done.
To apply the changes made, simply close the document by clicking on the red circle located in the upper left part of the window, the changes will be saved automatically. Et voila!
Books (macOS)
Even books, the default application for MacOS (and iOS ) to buy and read eBooks, formerly known as the iBooks, can be used to highlight the files in PDF format. The program, in fact, also allows you to intervene on files belonging to the category in question. How you do it? I’ll explain it to you right away.
First, start Books by clicking on its icon (the one with the orange background and the open white book ) that you find in the Launchpad. Subsequently, if you view the store instead of the library, click on the Library button at the top left, then if the PDF of your interest has already been imported into the application, select it by double-clicking on its preview that you find in the All books section. If not, import it first by dragging the file into the program window or via the File> Add to library menu at the top left.
After completing the above steps, the PDF will be opened in Preview and you can then underline the portions of text of your interest by proceeding in a similar way to what I indicated in the previous step. Easier than that?
How to underline on PDF online
As I told you at the beginning of the article, you can also contact special Web services to underline on PDFs, especially if the documents on which you have to act are not many. To find out which, in my humble opinion, represent the best online tools in the category, keep reading, you will find them listed below.
PDFzorro
PDFzorro is a popular online service that is very easy to use that allows you to edit text in PDFs in various ways, not only by underlining it but also by adding signatures, notes, etc. There is no registration required and it is totally free.
To use it, go to its website and click the Upload button to select the PDF you want to act on from your computer. Alternatively, drag the file directly into the browser window, corresponding to the box in the center of the screen. If your PDF is online, you can also provide its URL by clicking on the link or load from URL, or you can upload it from Google Drive by clicking on the link click here, to open PDF directly from Google Drive.
Then, click on the start PDF Editor button, select, from the left side of the editor that has opened, the page of the document on which you want to intervene and click on the Line tool in the box at the top left. Then, choose the color you want to use to underline by clicking on the colored rectangle and the thickness of the underlining by clicking on the button with the number placed a little further down.
Next, draw the underline under the portion of text you are interested in, by left-clicking with the mouse at the starting point and continuing to hold down until the endpoint.
Once the changes are complete, click on the Save button on the left. To conclude, click on the Finish / Download button which is always on the left and choose, after clicking on the buttons that appeared, whether to download the underlined PDF on your computer, save it on Google Drive or send it via e-mail message
PDFescape
Another online service you can turn to underline on PDF is PDFescape. It offers various functions and useful tools for editing PDFs, does not require registration and is free. The only thing to keep in mind is that you cannot upload files with a size greater than 10 MB and that these can consist of a maximum number of 100 pages.
To use it, visit the relevant home page, click on the Choose file button to select the PDF you want to act on from your PC and press the Upload button. Alternatively, drag the document directly into the browser window, in the Drop PDF Here box.
Then wait for the file to be uploaded to the service and once the PDFEscape editor is displayed, access the tool to underline the texts by clicking on the Annotate tab located at the top left and pressing the Underline button.
At this point, draw a selection rectangle on the portion of text to underline, clicking at the starting point and continuing to hold down until the endpoint. Alternatively, you can click on one word at a time. If you want to change the color of the underline, click on the square next to the Color item at the top and make your choice from the menu that opens.
Finally, save the modified version of the PDF by clicking on the button with the floppy disk located on the left. To proceed with the download of the edited file on your computer, instead, press the button with the green square and the two white arrows that you find a little further down.
How to underline on PDF on Android, iPhone and iPad
To conclude, as they say, I want to point out what are the apps that you can use on Android, iPhone and iPad to underline on PDF in this case. Find the ones that in my opinion represent the best of the genre below. Try them now, you will see that you will not regret it!
Xodo PDF (Android / iOS)
There are several applications that allow you to view and edit PDFs from mobile: among many, however, I suggest you turn to Xodo PDF, which is very simple to use and is available for both Android and iOS. It is free and allows you to perform all the operations just mentioned without the slightest problem.
To download the app on your device, if you are using Android, visit the relevant section of the Play Store and press the Install button and, if necessary, also the Accept button. If you are using iOS, on the other hand, access the relevant section of the App Store, press the Get / Install button and authorize the download via Face ID, Touch ID or Apple ID password. When the download is complete, tap the Open button that appears on the screen to start the app.
Now, grant the app permissions to access your files (if necessary) and select the PDF document you need to underline from the displayed screen. Then, tap on the pencil symbol at the top right and press the icon with the underlined “T” to select the tool to underline, in fact.
Then, select the portion of text you want to underline by pressing on the first word and continuing to hold down until the final part to make the underline appear.
If you want, you can also change the thickness of the underline, the color and the opacity, by pressing the button with the palette that is shown to you in the visible menu after underlining the text and then using the options on the screen.
When the changes are completed, press on the “x” located at the top of the screen: by doing so, the changes made to the document will be saved automatically.
File (iOS)
If you have an iPhone or an iPad, you can also underline your PDF files using File, an app developed by Apple itself for iOS devices that allows you to manage and organize files saved locally and those saved on supported cloud storage services. Among other features offered, it also allows you to open and edit documents in the format in question.
To use it for your purpose, start the app on your device by pressing on its icon (the one with the white background and the blue folder ) located on the home screen, select the Browse tab and open the folder that contains the PDF. If you want to import a PDF into File (for example from Safari or a messaging app), after opening it and after tapping the share button, choose the Save to File option.
After opening the PDF, to underline it, press and hold for a few moments on the first part of the text of your interest, in order to select it, and drag your finger on the screen to the final portion of the same. Then, select the item Highlight from the menu that opens, press the button with the colored circles and tap the icon with the underlined ” A” . Done!
Finally, remember to save the changes made by tapping on the End item located in the upper left part of the screen. It was easy, wasn’t it?
Books (iOS)
Always if you are using an iPhone or an iPad, another resource that you can use to underline files in PDF format is the Books application, the default one for buying and reading eBooks on iOS, as well as on macOS, as I explained to you a few. line above, in the passage dedicated to the topic.
To use it, start the application by tapping on its icon (the one with the orange background and the open white book ) that you find on the home screen and open the reference document, selecting the Library item at the bottom of the screen and doing tap on its preview. If the file you want to act on is in another application, import it into Books by opening it, pressing the share button in the latter and selecting the Copy to Books or Open in Books option.
Then, tap on the screen to bring up the toolbars, press the pencil icon at the top, select the pencil tool at the bottom (it is the first on the left), choose the color you want to use to underline from the menu visible after tapping on the colored circle always placed at the bottom of the screen and underlines the portion of text of your interest by drawing a line under it, pressing on the screen and continuing to hold.
When the changes are completed, save the changes made by selecting the button with the arrow pointing left located in the in part of the display of your device. Et voila!