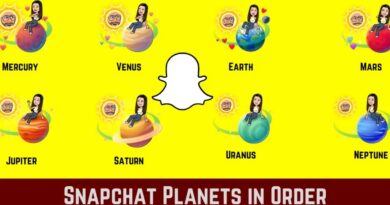How to see groups on Instagram
Instagram is your favorite social network but, despite you now use it daily, you think you still have doubts about some of its minor features. For example, you would like to know more about groups and how to see them within the well-known social network owned by Facebook.
How do you say? That’s the way things are and that’s why you wonder how to see groups on Instagram? If so, don’t worry, I’m here to help you and to provide you with all the help you need. In the next chapters of this tutorial, in fact, I will explain everything you need to know about the functioning of Instagram groups and how to find them within the social network, acting as a smartphone but also as a PC.
If, therefore, now you can’t wait to deepen the subject and find out more about it, I invite you to sit comfortably and take just a few minutes of free time in order to pay maximum attention to the information I am about to give you. You will see that, following my instructions, you will easily and quickly succeed in the intent you have proposed. Let it bet?
Index
- How groups work on Instagram
- How do you see groups on Instagram
- Android / iOS
- PC
How groups work on Instagram
Before explaining how to see groups on Instagram, I must give you some useful preliminary information in this regard.
First of all, if you wonder how to find groups on Instagram, you must take into account that on the famous photographic social network, unlike what happens for example on Facebook, there are no real discussion groups between people. Instead, there are private group chats that can be established between users, similar to those that can be created on instant messaging apps, such as WhatsApp.
Having made this necessary premise, in the next chapters I will explain how to see groups on Instagram by going to the section dedicated to private messages, through the social network app for Android (also available on alternative stores ) and iOS / iPadOS and from its official website, accessible from PC. Read on to learn more about how to proceed in both cases.
How do you see groups on Instagram
As anticipated, to see the groups on Instagram you have to identify those in which you have been added through the section dedicated to private messages of the photographic social network. Therefore, follow the instructions I am about to give you to find out how to do it through the social network app for smartphones or from its Web version, therefore from a PC .
Android / iOS
To see groups on Instagram via the social network app for smartphones, the first thing you need to do is log in to your account, if you haven’t already.
Now, in the main section of Instagram, click on the airplane icon located in the upper right corner, in order to view the section dedicated to private messages. Then locate the group in which you have been added in the latter and press on it, to view the conversations started within it.
At this point, you can use the text field at the bottom to send a text or multimedia message, using icons such as the microphone , which allows you to send a voice message, or the Gallery , which allows you to send photos and videos instead. .
If you want to manage the group details, click on the icon (i) at the top right, so you can see all the settings. You will then be able to view the names of the group members and possibly add people ( Add people ) or leave the chat ( Leave chat ). In addition, you can optionally turn off message and call notifications . More info here .
PC
Even from PC you can see the Instagram groups: just connect to the official website of the well-known photographic social network and access the section dedicated to private messages.
To get started, then connect to the official Instagram site and log in to your account , if necessary. Then, on the main screen, press on the airplane icon located in the upper right corner, to see the section dedicated to private messages.
Then find the group you were added to and click on it to see the history of messages sent and received. At this point, use the text field write a message located at the bottom to send text messages or attach a file by pressing the Gallery icon .
As for the ability to manage group settings, press the icon (i) located in the upper right corner. You will then be able to see the names of the members of the group and possibly add people, using the Add people button . If you want to leave the chat, instead, click on the Leave chat button . In addition, you can also disable message notifications by placing a check mark on the wording of the same name ( more info here ). You didn’t think it would be that easy, did you?