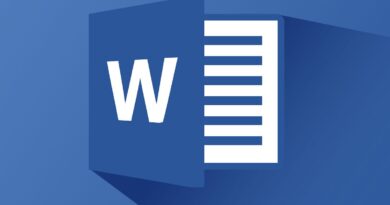How to return tabs and ribbon to Windows 11 Explorer like in Windows 10
The Windows 11 operating system has many user interface updates and major design changes that are noticeably different from previous versions of the system. The appearance of many applications has been redesigned, including the Explorer toolbar.
Windows Explorer is the main default file management tool in the operating system. When working with the file manager in Windows 11, the user notices that the classic Explorer ribbon, located at the top of the system tool window, has disappeared from the application.
The minimalism of the new version of the file manager immediately catches your eye. Microsoft has removed the tabbed toolbar from File Explorer. With Remote Tools, the user accessed many OS features directly from File Explorer, without entering Windows Settings.
The old interface has been replaced by a single toolbar, which contains several options that you can interact with to solve certain problems. Unfortunately, many options have disappeared from the toolbar, thanks to which the user could quickly perform the necessary actions.
There is a regression of many of the features of File Explorer, and this has saddened many users. The image below shows the new Windows 11 File Explorer.
This is how the old Windows 11 Explorer looks like, in which it is much more convenient to perform various file operations. The image shows that in the classic form, tabs have returned to Windows 11 Explorer with access to various system functions.
In addition to the above changes, the Explorer context menu has undergone a rework. There is another article on the site about solving this problem.
The new version of the file manager may look prettier, but some important features are missing. In this regard, many users have a question about how to screw File Explorer into Windows 11, making it the same as in Windows 10.
This article provides instructions on how to change the look of File Explorer in Windows 11 in several ways. As a result of performing the operations, you will be able to get Windows 10 Explorer in Windows 11. This applies to the display of tabs and toolbars on the ribbon in the application window.
How to return the old Windows 11 Explorer in the command line – 1 way
First, let’s look at the first method, which allows you to change the interface of the top panel of Explorer using the command line.
Do the following:
- Run Command Prompt as Administrator .
- In the command line interpreter window, enter the command:
reg add "HKCU\Software\Classes\CLSID\{d93ed569-3b3e-4bff-8355-3c44f6a52bb5}\InprocServer32" /f /ve
- Press the “Enter” key.
- Restart your computer or restart File Explorer.
As a result, you will get Windows 11 Explorer with ribbon interface and tabs, similar to the one used in Windows 10, Windows 8.1, Windows 8.
How to enable the command bar in Windows 11 File Explorer using a REG file – Method 2
You can perform a similar operation using ready-made REG files, which will apply the necessary changes to the Windows system registry.
Do the following:
- Download the archive with files from this link.
- Unzip the ZIP archive using an archiver or system tool.
- The folder contains two .reg files.
- Double-click the left mouse button on the file “Enable File Explorer Ribbon Bar.reg”.
- Confirm your intention to merge the file with the registry in the window that opens.
- Restart your PC for the changes to take effect, or restart File Explorer.
How to return Windows 10 Explorer to Windows 11 in the registry editor – method 3
The user can manually create a setting in the Windows 11 system registry, which will enable the display of the old ribbon bar in Explorer.
Take several steps
- Open the registry editor on your computer.
- In the “Registry Editor” window, follow the path:
HKEY_CURRENT_USER\Software\Classes\CLSID
- Find a section named:
{d93ed569-3b3e-4bff-8355-3c44f6a52bb5}
If there is no such section, create it. Right-click on “CLSID”, select “Partition” from the menu that opens, and then give this section the name specified above.
- Right-click on the section, select “New” first, then “Section” to create a new subsection.
- Name the section “InprocServer32”.
- In the InprocServer32 section, double-click Default.
- In the Edit String Parameter window, click the OK button without entering any values.
- Close the Registry Editor window.
- After that, you need to restart your computer or restart Explorer.
How to Add Ribbon Bar to Windows 11 File Explorer Using Winaero Tweaker – 4 Method
Winaero Tweaker is a powerful free program designed to optimize the system and change Windows appearance settings according to user preferences. With this application, you can add the classic ribbon toolbar to Windows 11 File Explorer.
This program, developed by Sergey Tkachenko, has an English interface.
Go through the steps:
- Download the Winaero Tweaker program from the official website at the link: https://winaero.com/winaero-tweaker/ .
- Download and then install the app on your device, or choose to use portable mode.
- Open the main window of Winaero Tweaker.
- From the left pane, navigate to the “Windows 11” section.
- Click on the “Enable Ribbon” option.
- In the right part of the program window, check the box “Enable the Ribbon UI in File Explorer”.
- Click the “Restart Explorer” button to restart Explorer.
How to enable the new Windows 11 File Explorer
It’s possible that you’re more comfortable with the new File Explorer interface. In this case, you can bring back the new toolbar interface for Windows 11’s built-in file manager.
To disable the ribbon bar in File Explorer, you will need to select one of the methods below.
1 way on the command line:
- Paste the following code into a command prompt window running as an administrator.
reg delete "HKCU\Software\Classes\CLSID\{d93ed569-3b3e-4bff-8355-3c44f6a52bb5}" /f
- Next, you need to press the “Enter” key.
- Reboot your operating system to apply the changes, or restart File Explorer.
2 way with a ready-made REG file:
- Use the “Disable File Explorer Ribbon Bar.reg” REG file from the archive you downloaded earlier.
- Double click on it with the left mouse button.
- In the window that opens, confirm the merge of the file in the system registry.
- Restart File Explorer or restart your PC.
3 way in the registry editor:
- Launch Registry Editor.
- Follow the path:
HKEY_CURRENT_USER\Software\Classes\CLSID
- Delete the section named:
{d93ed569-3b3e-4bff-8355-3c44f6a52bb5}
- Reboot your system or restart File Explorer.
4 way in Winaero Tweaker:
- In the Winaero Tweaker program window, in the “Windows 11” section, click on the “Enable Ribbon” option.
- On the right side of the application window, uncheck “Enable the Ribbon UI in File Explorer”.
- Then click on the “Restart Explorer” button.
Article Conclusions
In the Windows 11 operating system, the appearance of many system tools and tools has been significantly redesigned. In particular, this applies to the interface of Explorer, the built-in file manager that users often interact with on a computer.
The new File Explorer lacks the classic tabbed ribbon toolbar, which reduces the app’s functionality. Users can return the old classic menu to Windows 11 Explorer using one of the suggested methods: using the command line, a ready-made REG file, manually making changes in the registry editor, or in the Winaero Tweaker program.