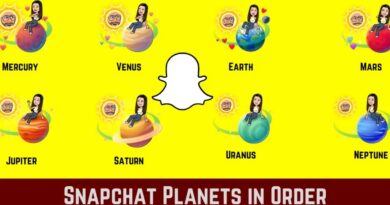How to remove blue underline in Microsoft Word
How to remove blue underline in Microsoft Word: Blue text underlining has appeared in Microsoft Word since the 2013 version, and it means the presence of a punctuation error in a sentence. Until that time, such incorrect spelling was highlighted with a green line. There is a corresponding article on our website that details how to fix the problem in programs from 2003 to 2010.
How to remove blue underline in Microsoft Word
Method 1: Correcting errors
Algorithms for detecting punctuation errors in Microsoft Word work quite well, so you can get rid of blue underlines by editing the text. To do this, use the prompts in the context menu or make adjustments manually. In the first case, click on the highlighted place in the sentence and select the option to correct the error.
Method 2: Ignore Errors
In some cases, the program may mistakenly identify problems with punctuation by underlining with a blue line those parts of the text that do not violate the rules of the Russian language. Then you will need to skip the check. If there are few selections, the easiest way to do this is through the context menu.
But to handle a large amount of errors in the text, it is better to use the spelling editing menu. To do this, place the cursor at the beginning of the first paragraph, go to the “Review” tab and click on the “Spelling” button .
In the panel that appears on the right, successively click on the button “Skip” to get rid of all the blue underlines. It is worth noting that the proposed changes can also be applied here if they are defined correctly.
A separate article on the site has a detailed description of how to skip all errors in a Microsoft Word document. If the above guide did not help in solving the problem, we recommend that you read the material provided at the link below.
Method 3: Completely disable the check
By changing the word processor settings, you can permanently turn off spelling and grammatical error checking, which will prevent any underlining from appearing. But it is recommended to do this only if the material in the document does not need to be edited.
-
- Launch the application and, being in the main menu, create a new file by selecting any template. You can also open any document through Microsoft Word instead.
-
- Go to the “File” tab and open the options window by clicking on the appropriate item in the sidebar on the left.
-
- In the “Spelling” section, uncheck the lines “Mark grammar errors while typing” and “Also check grammar while checking spelling” , which are located in the block “When correcting spelling in Word” . Then click OK to save the changes.
Note! In the “Spelling” section , it is possible to hide grammatical errors only in the currently open document or in all created after. To do this, set the appropriate mark in the block “Exclusions for the file” , after selecting the appropriate option from the drop-down list.
- In the “Spelling” section, uncheck the lines “Mark grammar errors while typing” and “Also check grammar while checking spelling” , which are located in the block “When correcting spelling in Word” . Then click OK to save the changes.
It should be noted that after completely disabling spelling and grammar checking, it remains possible to activate this feature again. To do this, enter the spelling options menu and check the boxes next to the corresponding options.