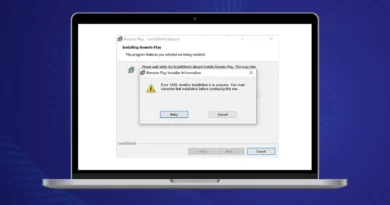How to reinstall video driver
When using a computer, some users have to reinstall the video card driver. Usually, this happens when replacing equipment: one video card was changed to a video adapter of a different type, or in case of problems with the software of this device, driver damage.
New versions of drivers can be installed over old ones, but in some situations this cannot be done, and in the case of a new graphics card of a different type, you will need to reinstall the video driver.
Content:
- How to reinstall video card drivers on Windows
- Downloading the driver from the video adapter manufacturer’s website
- How to uninstall a video driver on Windows – 1 way
- How to remove the old video driver – 2 way
- How to Completely Uninstall a Video Driver in Display Driver Uninstaller – Method 3
- Installing a new video driver
- Article Conclusions
If the driver conflicts with the Windows operating system, game or program, you will need to roll back the driver to a previous version or perform a clean installation of the video driver.
The video driver can be rolled back to the previous version, but this does not always help to solve the problems that have arisen. For example, on my computer, there was a problem updating the graphics accelerator driver.
The process of updating the video driver stopped at one point and hung. The driver itself managed to get a new up-to-date number, the computer worked as usual, no errors or warnings were displayed in the Device Manager. I don’t play computer games, so I didn’t feel any discomfort.
Trying to update the driver again after a while also failed, although NVIDIA Experience updated without issue. I have only one way out: I need to reinstall the video drivers on my computer.
How to reinstall video card drivers on Windows
How to reinstall video card drivers? To do this, you need to follow a certain procedure. Now, we will look at how to properly reinstall the drivers on the video card.
The reinstallation process takes place in several stages:
- Downloading a new driver from the official website of the hardware manufacturer: NVIDIA or AMD.
- Removing the old video driver from the computer.
- Installing a new video driver in the Windows operating system.
As a result, the old software will be removed from the PC, and then the new software will be installed. In most cases, this will solve the problems that arise.
It is important to make sure that after removing the old video driver, there are no “tails” left on the computer from the removed graphics device software.
In this guide, you will find instructions on how to uninstall the video driver in several ways, and how to reinstall the video driver in the Windows operating system.
Before performing operations with removing or reinstalling drivers on a computer, create a Windows restore point , so that the system can be rolled back, in case of problems, after reinstalling the drivers.
Downloading the driver from the video adapter manufacturer’s website
Download new drivers in advance from the official website of the video card manufacturer: AMD or NVIDIA.
Finding and downloading NVIDIA drivers is as follows:
- Log in to the NVIDIA official website .
- In the NVIDIA Driver Downloads section, manually enter your graphics card details, operating system, and language.
- Click on the “Search” button.
- On the next page, click on the “Download Now” button.
To download AMD drivers follow these steps:
- Log in to AMD official website .
- Use the search or select a product yourself from the list, and then click on the “Submit” button.
- On the next page, select your computer’s operating system, and then download the suggested driver.
How to uninstall a video driver on Windows – 1 way
First, we will look at how to remove the driver using the Windows operating system. We will use Device Manager.
If there are problems with the drivers on the computer, a yellow question or exclamation mark appears in the Device Manager in front of the corresponding device, indicating a problem. In other situations, these signs will not be, but the problem with the drivers still exists.
Do the following:
- Enter Device Manager .
- Find your video adapter in the list of devices.
- Right-click on the video device, select “Remove Device” from the context menu.
- In the “Remove a device” window, check the “Remove the driver software for this device” box, and then click the “Delete” button.
- To complete the uninstallation of the driver, restart your computer.
How to remove the old video driver – 2 way
Another way: remove video drivers in the standard way using the system uninstall program function.
A universal way that works on different versions of Windows (Windows 7, Windows 8, Windows 8.1, Windows 10):
- Enter the Control Panel (small icons).
- Click on Programs and Features.
- In the “Uninstall or change a program” window, select the software related to your computer’s video adapter.
- Right-click on the relevant software, select “Uninstall/Change” from the context menu.
- The uninstaller will start to remove this software.
- Restart your PC.
- Remove all programs from this manufacturer from the computer.
In Windows 10, you can use another option to access the list of installed programs:
- Enter the “Start” menu, click on “Settings”.
- In the Settings app window, click on Apps.
- Under Apps & Features, select the software from the video driver manufacturer.
- Uninstall this software, and then restart your computer.
How to Completely Uninstall a Video Driver in Display Driver Uninstaller – Method 3
When you remove video drivers using system tools, it does not always completely remove software remnants. Data that has not been deleted may adversely affect the installation of new drivers, when installation errors occur, or the subsequent operation of the device.
Therefore, it is worth using third-party programs. The free Display Driver Uninstaller (DDU) program performs a complete removal of video drivers from your computer.
Download the Display Driver Uninstaller program from the official website of the application developer. The DDU program does not require installation on a computer, the application is launched from a folder. There is support for the Russian language.
Display Driver Uninstaller download
Go through the following steps:
- Unzip the archive with the program, from the folder, run the file “Display Driver Uninstaller – Application”.
- The Display Driver Uninstaller (DDU) window will open on your desktop. The application has detected the video adapters on this computer.
- In the window that opens, DDU warns that the application was not launched in “safe mode”. For better cleaning and to avoid possible problems, it is recommended to restart the computer and then enter Safe Mode.
- Enter Windows Safe Mode.
You may also be interested in:
- How to Enter Windows 10 Safe Mode – 4 Ways
- Windows 10 Driver Backup – 4 Ways
- How to find out what video card is on the computer – 10 ways
- Run the Display Driver Uninstaller again.
- In the “GPU” field, select a video card.
For example, my computer has two video devices: an NVIDIA discrete graphics card and an integrated Intel HD Graphics. Therefore, I must select the device whose drivers need to be removed.
- After selecting the device, click on the “Uninstall and restart (highly recommended)” button.
- The Display Driver Uninstaller program removes drivers, cleans the system of remnants.
The computer will then restart. The Windows desktop will open in low resolution.
Installing a new video driver
Now you need to install a new video driver on your computer. The NVIDIA and AMD driver installers install the software themselves, with a minimum of user interaction.
The installation order is approximately the same for NVIDIA or AMD drivers:
- First, the compatibility of the equipment is checked.
- The user then needs to accept the license agreement.
- Next, you need to select the installation order: express installation (quick) or custom installation (custom). Manufacturers recommend choosing a quick express installation.
- Drivers are installed automatically. During installation, the screen will briefly go out, and the resolution on the monitor screen will also change.
After the installation of the video driver is completed, you can continue to work on the computer.
Article Conclusions
If the computer has problems with the video adapter software, the user needs to uninstall the old drivers and install new drivers for the video card instead. You can uninstall the drivers using the system tools or using the Display Driver Uninstaller program. Drivers are installed automatically using software from the video adapter manufacturer.