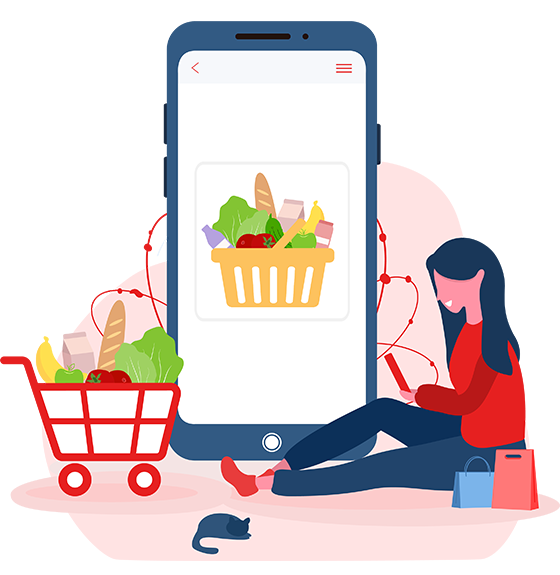How to recover Gmail password without changing it
Forgot your Gmail password and can’t access your email account anymore? It’s a big problem, I know. However, you must not despair, I can give you a hand. How do you say? Do you gladly accept my help but would you like to complete the thing without changing the password associated with your account? Well, the result, I tell you right away, is not guaranteed, but in any case, it doesn’t hurt to try.
If you are therefore actually interested in the matter, I suggest you do not waste any further precious time, get comfortable in front of your trusted computer and immediately begin to focus on reading this guide of mine entirely dedicated to how to recover Gmail passwords. without changing it. In the following lines, I will in fact illustrate the use of a third-party tool designed for this purpose which can allow you to retrieve the login credentials of your Google mail account as long as certain prerogatives are respected.
In addition to showing you how to recover Gmail password without changing it, for the sake of completeness of the information and in the event that the aforementioned system should prove to be ineffective, I will explain how to access your Google mail account again by changing the password associated with this. lastly, how to safeguard passwords and how to generate secure ones. Enjoy the reading!
Recover Gmail password without changing it
As I told you, recovering Gmail password without changing it is possible, just resort to the use of a third-party tool: Google Password Decrypter. This is a special software for Windows operating systems that, in fact, allows you to recover the username and password of the Google account by scanning all the web browsers and messaging programs installed on the computer and extracting any login data detected by the latter. In short, a real “panacea”.
But not all that glitters is gold! If on the one hand the use of this program proves very useful to recover Gmail password without changing it, on the other hand it is essential that in order to ensure that the password of the account of interest is effectively effective it has been saved on the computer in use. The software, in fact, is able to reveal the access data of the accounts for which it was saved directly on the PC, so it is essential that you have done this in the past to be able to recover Gmail passwords without changing it. In the event that the data referring to your Google account has never been saved on the computer, recovering the login credentials of the same with this software will be practically impossible.
Having made this necessary clarification, in order to use the software the first step you need to take is to click here so that you can immediately connect to the Google Password Decrypter download page. Then click on the green voice download that is located at the words Contents, then on the button Download and then on the link downloads that are in correspondence with the program name on the new Web page that shows you.
Then wait for the software to be downloaded to your PC (if the download does not start automatically click on the Download Link link on the web page that opened in the browser) then open, by double-clicking on it, the compressed archive just obtained and extract the contents to any folder.
Then start the Setup_GooglePasswordDecryptor.exe program and, in the window that opens, click first on the Next button twice in a row, then on the Install button and then on Yes. At the end of the procedure, click on the Close button to close the program installation window.
Wait a few moments for the Google Password Decrypter window to be visible on the screen (if the software does not start by itself, double-click on its icon that has been added to the desktop) then click on the Start Recovery button located at the top right.
If the data relating to your Gmail account has been saved on your computer, in the Application column you will find the name of the program with which the password was saved, under the Google Account Name column you will find your Google account instead while in the column Password you will be shown the relative password in cleartext.
At this point you can say you are satisfied: you have managed to complete the whole procedure by which to recover Gmail password without changing it. My compliments. If you want, you can also export the data you just obtained to a special file. To do this, click on the Report button located in the lower right part of the program window and choose the location in which to save everything.
Recover Gmail password
Have you used the aforementioned software in an attempt to recover Gmail password without changing it but, not having saved the data in question on your computer, its use has not proved effective? So why don’t you try to follow the guided procedure proposed by Google itself which allows you to log in to your account again, but changing the relevant password for login? I know, it wasn’t quite what you wanted but better than nothing, don’t you think?
In this case, the first step you must take is to click here to connect to the web page for Google account assistance, fill in the field that is shown on the screen by typing your Gmail e-mail address and click on the Next button. . Proceed now by entering the last password you remember associated with your account in the field below the entry Enter the last password you remember then click on the Continue button.
If you can’t even think of a password, go directly to the next step by clicking on the I don’t know or Try another question button (the button displayed may vary depending on whether the one in use is a device from which you already logged in or not and based on the info you provided to Google). So answer the next question and/or complete the proposed action correctly (e.g. indicate the account creation date, answer your secret question, provide an alternative e-mail address, etc.) and click on the Next button.
In the new Web page that will be shown to you at this point, fill in the Create password and Confirm password fields by typing the new password you intend to use for Gmail and then click on the Change password button to confirm your choice and to complete the procedure.
Please note that if you have activated 2-Step Verification on your account (i.e. combined authentication using traditional password and temporary codes to receive via SMS) Google will ask you if you have your phone at hand. Then put the checkmark next to the item I can access my phone or the backup options and click on the Continue button to recover the password of your Gmail account via a security code to be received via SMS or via a link via e-mail electronics.
Alternatively, choose the I cannot access my phone or backup options option (in this case it may take up to 3-5 business days to restore access to the account) or the I have not enabled verification in two steps if you are sure you have never enabled this feature.
If you have selected the first option, confirm that you are the owner of the e-mail address or mobile number that Google will indicate to you and follow the instructions on the screen. For example, in the case of the email you will have to open the Google message received to the secondary email address that you must have set before having lost your Gmail login data and click on the link contained within it. In the case of the SMS you will have to type the confirmation code received on your smartphone.
Useful tips
For the future, in order to avoid wasting precious time trying to recover Gmail password without changing it, I suggest you use one of the appropriate resources that I have indicated in my guide on password programs to manage and keep it without problems. the access key of your Google account and more.
In order to allow you to increase the level of security of your account, I would also like to suggest some basic rules to be able to create a secure password. First of all, I invite you to use a unique password for each online service and website you use and to avoid passwords of complete sense in the most absolute way. You must also try to use not only lowercase but also uppercase letters, numbers and special characters (eg exclamation points, parentheses, etc.) to generate them.
How long should the password be? I would say between ten and fifteen characters. Eventually you can help you with the online service The Password Meter which you can access by clicking here (if you remember well I also talked about it in my guide on how to make a secure password ).
If you want a hand in creating passwords that meet all the above requirements, check out my tutorial dedicated to the programs to generate passwords that I have prepared for you. You can choose any software, they are all extremely reliable.