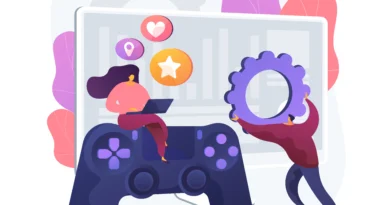How to minimize a game
Who knows how many times this has happened to you: you start a game on your PC, then you remember having to write an email or reply to a message on Facebook and you are forced to close the game. This means that afterwards you have to re-launch the game and wait for it to load, inevitably wasting a lot of precious time.
What if I told you that you can avoid all of this, just by minimizing the game in the system tray? Yes, even those that run in full screen! In this guide, in fact, it will be my care to explain how to minimize a game without closing it completely, in order to make the most of multi-tasking and save precious minutes to devote to your favorite pastime.
So, without waiting any longer, take some free time for yourself, make yourself comfortable and carefully read everything I have to explain to you on the subject: I’m sure that, in a few minutes, you will have memorized all the “tricks” proposed. , to use them whenever necessary. Having said that, there is nothing left for me to do, except wish you good reading and have fun!
Index
- Preliminary information
- How to minify a game on Windows
- How to minimize a game on Mac
- How to shrink a window game
Preliminary information
Before we go ahead and show you the simplest ways to minimize a game running full screen on your computer, let me give you some pointers as to the consequences this can entail.
To begin with, you must know that minimizing a game to an icon, or a window, does not mean interrupting its execution: this means that, regardless of the operation you decide to perform, the in-game events will continue to happen . Therefore, if you get the chance, be sure to pause the game before you even minimize it or switch to windowed view.
If you prefer role-playing or real-time action games, be sure to keep your character “safe” from unwanted attacks, or alert your playmates to your momentary absence.
Secondly, keep in mind that pressing certain key combinations, as well as “shrinking” the game window, could generate in-game actions : therefore, before pressing anything, make sure that the title you are playing is not preset functions associated with the key combination you are going to use.
Finally, it is good that you know that some games, when minimized, could react unexpectedly , become unstable or even alter the behavior of the operating system . In any case, to bring the situation back to normal, it is usually sufficient to force quit the game or restart the computer . Nowadays, this eventuality occurs rather rarely, but it is good that you are aware of it, in order to avoid accidental loss of personal data and / or work not yet saved.
How to minify a game on Windows
If you are using Windows , the most convenient way to minimize a game is to open the Start menu of the operating system from within it: this will bring up the system taskbar, together with the aforementioned menu and the desktop. , thus allowing you to carry out the operations you need.
To succeed in the enterprise, you just need to press, from within the game, the Win key on the keyboard, the one with the Windows flag icon usually placed between the Ctrl / Fn and Alt keys on the left.
Alternatively, you can use the key combination Win + M : after pressing it, all the windows open on the PC (including the one of the running game) will be minimized to the taskbar, allowing you to easily access the desktop and any running programs .
Another key combination that you can use for the purpose is Win + D , through which you can instantly close all open windows, bringing the desktop to the foreground. A second press of the same key combination, on the other hand, should return the windows to their previous state.
Again, if you want to quickly switch between the game and another open program, you can use the key combination Alt + Tab (the Tab key is the one with the two arrows in the opposite direction, usually located above the Caps Lock / Caps Lock key ): holding hold down the Alt key , repeatedly press the Tab key until you reach the new window to bring to the foreground and, when you have succeeded, release both keys.
If you are using Windows 10 and want to create a new desktop , use the key combination Ctrl + Win + Right Arrow . To navigate between active desktops (each with their own programs open), you can then use the Ctrl + Win + Right Arrow and Ctrl + Win + Left Arrow keys . Still on Windows 10, you can finally use the Win + Tab key combination to switch to task view mode, which allows you to quickly move from one active program (or desktop) to another.
How do you say? Would you like to get the results I have told you so far, but using a key combination of your choice? In this case, you may need Minimizor , a small free program for Windows that allows you to minimize games running in full screen “on the fly”, using a series of customizable keys.
To obtain it, connect to the software website and click on the green Minimizor Version XX button (located on the right), to start the download of the program installation package.
Once you have obtained the file, start it, click on the Yes and Next buttons , put the check mark next to the item I accept the agreement , click on Next three more consecutive times and, finally, press the Install and Finish buttons , to complete the installation process and start Minimizor .
Once the installation is complete, right-click on the program icon in the Windows notification area (near the clock), select the Options item from the menu that appears and click on the Change Keys button attached to the screen that appears later: at this point, press the combination of keys you want to use (max 3 keys) to minimize your games, click on the Accept button and that’s it!
From this moment on, it will be sufficient to press the chosen keys to “on the fly” zoom out the videogame (or any other program) in execution. Happy?
How to minimize a game on Mac
The speech seen for Windows is also valid on Macs : generally, it is sufficient to press one of the key combinations provided by the operating system, in order to recall its function and minimize the game open in the foreground on the Dock bar.
Among the key combinations you can use, for example, there is cmd + m : it allows you to minimize on the Dock all the windows of the program open in the foreground (in this case the game), giving you access to the aforementioned bar and to the entire macOS desktop.
The combination of keys cmd + h works in a quite similar way: in this case, however, the active window (therefore the game) is completely hidden and “disappears” from the Dock as well. To bring it back to the foreground, you need to select the game icon located in the Launchpad, in the Applications folder or anywhere else on the Mac.
If you are interested in “browsing” between the running programs and quickly switch from the game to another previously launched software, you can use the combination of keys cmd + tab (pressing the tab key several times until you reach the desired program).
Alternatively, you can obtain a rather similar result by calling up the macOS Mission control , that is the screen that shows, in the form of previews, all the running programs, open windows and active workspaces of the Mac: to invoke the Mission Control , press the appropriate key on the Apple keyboard (the one with the three windows open) or, if you do not find it, use the combination of keys ctrl + up arrow or the F3 key or, again, the gesture on the trackpad (e.g. three fingers towards each other) or on Apple’s Magic Mouse (two taps with two fingers).
How to shrink a window game
If you have come this far, it means that you have perfectly understood how to minimize a game using the key combinations available in the operating system. However, after careful consideration, you have decreed that it would be more useful for you to understand how to reduce a game to window , rather than running it in full screen: in this way, you would be able to play and, at the same time, control other active elements on your desktop / desk. PC (e.g. a browser window, chat program, etc.).
How do you say? Have I identified your need exactly? Then let me tell you a few words about this possibility. First of all, it is good that you know that not all games have a “windowed” execution mode, in order to avoid compromising the gameplay or, sometimes, the actual video performance.
However, when this possibility is present, it is not always implemented in the same way: there are in fact games that allow you to switch “on the fly” to window mode by pressing a precise combination of keys and games that, instead, allow you to adjust this behavior from the settings screen . Generally, the options for this purpose are found in the Video options / Video settings section are called Display Mode ( fullscreen for full screen, Windowed mode for running in window), Display mode , Run in windowand so on, and can be adjusted with a check mark, drop-down menu or a special lever.
With a bit of luck, however, you may be able to quickly switch between full-screen and windowed mode by pressing the key combination Alt + Enter , or the F11 or Esc keys on Windows ; on macOS , on the other hand, you can try with the Esc key or with the key combination ctrl + cmd + f .
Always keep in mind, however, that pressing the aforementioned keys could cause unexpected actions in the game, or alter its behavior in an unexpected way. Then don’t tell me I didn’t warn you!